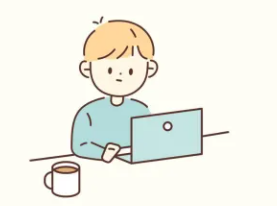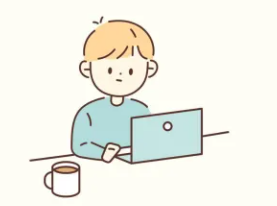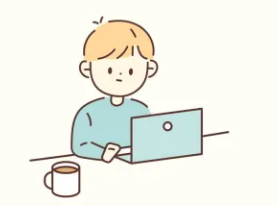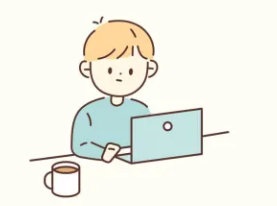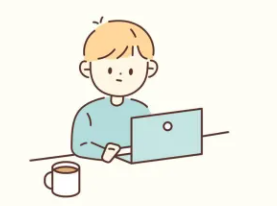Qt鼠标事件全面解析:从基础到实战
- 一、前言
- 二、基础知识:Qt中鼠标事件类简介(Basic Knowledge: Introduction to Mouse Event Classes in Qt)
- 2.1. QMouseEvent类基本概念(Basic Concepts of QMouseEvent Class)
- 2.2. QWheelEvent类滚轮事件处理(QWheelEvent Class Wheel Event Handling)
- 2.3. QHoverEvent类悬停事件分析(QHoverEvent Class Hover Event Analysis)
- 三、常见鼠标操作类型及应用场景(Common Mouse Operation Types and Application Scenarios)
- 3.1. 鼠标点击事件处理(Mouse Click Event Handling)
- 3.2. 鼠标按下与放开状态判断(Determining Mouse Pressed and Released States)
- 3.3. 鼠标拖动过程实现(Mouse Dragging Process Implementation)
- 四、自定义控件与鼠标事件(Custom Widgets and Mouse Events)
- 4.1. 自定义按钮类的创建(Creating a Custom Button Class)
- 4.2. 为自定义按钮添加鼠标事件(Adding Mouse Events to Custom Buttons)
- 4.3. 自定义按钮应用案例(Custom Button Application Examples)
- 五、QGraphicsItem对象上捕获鼠标事件(Capturing Mouse Events on QGraphicsItem Objects)
- 5.1. QGraphicsItem与QGraphicsScene简介(Introduction to QGraphicsItem and QGraphicsScene)
- 5.2. 如何设定子项目可接收鼠标事件(Setting Sub-items to Receive Mouse Events)
- 5.3. 处理子图形Item鼠标事件示例(Handling Mouse Events for Child Graphics Items Example)
- 六、利用QGraphicsView捕获视图区域的鼠标事件(Capturing View Area Mouse Events with QGraphicsView)
- 6.1. QGraphicsView简介(Introduction to QGraphicsView)
- 6.2. 如何在QGraphicsView上捕获鼠标事件(Capturing Mouse Events on QGraphicsView)
- 6.3. 处理视图区域的鼠标事件示例(Handling Mouse Events in the View Area Example)
- 七、双缓冲技术解决闪烁问题(Double Buffering Technology to Solve Flicker Problem)
- 7.1. 什么是双缓冲技术(What is Double Buffering Technology)
- 7.2. 双缓冲技术与QT绘制(Double Buffering Technology and Qt Drawing)
- 7.3. 解决闪烁问题的实践案例(Practical Examples to Solve Flicker Problem)
- 八、多种鼠标模式的切换及应用场景分析(Switching and Application Scenario Analysis of Multiple Mouse Modes)
- 8.1. 鼠标模式介绍(Introduction to Mouse Modes)
- 8.2. 切换鼠标模式实现(Switching Mouse Modes Implementation)
- 8.3. 实际开发中的应用案例(Application Examples in Actual Development)
- 九、添加自定义菜单栏(Adding Custom Menu Bar)
- 9.1. 自定义菜单栏创建(Creating a Custom Menu Bar)
- 9.2. 菜单项激活相应功能(Activating Corresponding Functions for Menu Items)
- 9.3. 自定义右键菜单实例(Custom Context Menu Example)
- 十、撤销和重做(Undo/Redo)系统实现(Implementing Undo/Redo System)
- 10.1. QUndoStack 的设计原理(Design Principles of QUndoStack)
- 10.2. 使用QUndoCommand构建重新操作和取消操作(Using QUndoCommand to Build Redo and Undo Operations)
- 10.3. 撤销和重做功能的实战演示(Practical Demonstration of Undo and Redo Functions)
- 十一、控件之间响应的鼠标事件处理(Handling Mouse Events between Responsive Widgets)
- 11.1. 控件彼此交互的基本处理方法(Basic Handling Methods for Widget Interaction)
- 11.2. 放大镜效果控件(Magnifying Glass Effect Widget)
- 11.3. 让MainWindow上的其他控件相互传递鼠标事件的实例(Example of Passing Mouse Events between Other Widgets on MainWindow)
- 十二、简化连线编辑器的实现(Simplified Connection Editor Implementation)
- 12.1. 连线工具类设计与实现(Connection Tool Class Design and Implementation)
- 12.2. 针对连接符及控件序列进行鼠标操作处理(Handling Mouse Operations for Connectors and Widget Sequences)
- 12.3. 连线编辑器的演示样例(Connection Editor Demonstration Example)
- 十三、矩阵变换和动画效果在QT中的应用(Matrix Transformation and Animation Effects in Qt)
- 13.1. 矩阵变换简介(Introduction to Matrix Transformation)
- 13.2. 如何为控件添加动画效果?(How to Add Animation Effects to Widgets?)
- 13.3. 结合MouseEvents实现的动画效果展示(Animation Effects Demonstration Combining MouseEvents)
- 十四、实时更新鼠标坐标的显示控件(Real-time Update of Mouse Coordinate Display Widget)
- 14.1. QLabel实现动态信息展示(QLabel for Dynamic Information Display)
- 14.2. 设计良好编码规范提高指针运算效率(Designing Good Coding Standards to Improve Pointer Operation Efficiency)
- 14.3. 利用悬停事件优化界面性能(Optimizing Interface Performance with Hover Event)
- 十五、对接系统托盘(Interfacing System Tray)
- 15.1. QSystemTrayIcon简介与功能解说(Introduction and Function Explanation of QSystemTrayIcon)
- 15.2. 监听主窗口的状态进行自动隐藏(Automatically Hide by Monitoring the State of the Main Window)
- 15.3. 自动启动并调整提示响应优先级(Automatically Start and Adjust Prompt Response Priority)
- 十六、从心理学角度看Qt鼠标事件的应用(Conclusion: Viewing Qt Mouse Event Applications from a Psychological Perspective)
- 16.1. 用户体验与心理学的关联(Connection between User Experience and Psychology)
- 16.2. 通过Qt鼠标事件优化用户体验(Optimizing User Experience through Qt Mouse Events)
- 16.3. 未来发展趋势及鼠标事件在其中的重要性(Future Development Trends and the Importance of Mouse Events)
- 结语
一、前言
1.1. QT 鼠标事件简介
鼠标事件在图形用户界面(Graphical User Interface,简称GUI)开发中具有重要作用,它们使得用户能够通过点击、拖拽、滚动等操作与界面进行交互。QT作为一个跨平台的应用程序开发框架,提供了强大的鼠标事件处理机制。
在QT中,鼠标事件主要包括以下几种:
- 鼠标按下(Mouse Press)事件:当用户按下鼠标按钮时触发。
- 鼠标释放(Mouse Release)事件:当用户释放鼠标按钮时触发。
- 鼠标点击(Mouse Click)事件:按下和释放鼠标按钮的组合动作。
- 鼠标双击(Mouse Double Click)事件:用户在短时间内连续点击两次鼠标按钮时触发。
- 鼠标移动(Mouse Move)事件:当鼠标在窗口或控件内部移动时触发。
- 鼠标滚轮(Mouse Wheel)事件:用户滚动鼠标滚轮时触发。
- 鼠标悬停(Mouse Hover)事件:当鼠标停留在控件上方一段时间时触发。
在QT中,鼠标事件通过QMouseEvent类进行处理。QMouseEvent类提供了一系列方法用于检测鼠标操作,如获取鼠标位置、鼠标按下的按钮类型等。此外,QT还提供了QWheelEvent和QHoverEvent类,分别用于处理滚轮事件和悬停事件。
通过重写控件或窗口的鼠标事件处理函数,如mousePressEvent()、mouseReleaseEvent()、mouseMoveEvent()等,可以实现对鼠标事件的自定义响应。同时,QT的信号和槽机制能够帮助开发者轻松地在不同控件之间传递鼠标事件信息。
本篇博客将详细介绍如何在QT中处理鼠标事件,包括各种事件类型、鼠标事件类的使用以及实际应用场景等。
1.2. 鼠标事件在开发中的作用及价值
在图形用户界面开发中,鼠标事件起着至关重要的作用。通过处理鼠标事件,开发者可以实现用户与应用程序的交互,提高应用程序的易用性和用户体验。以下列举了鼠标事件在开发中的一些典型应用场景:
- 按钮点击:按钮是最常见的GUI控件之一,用户通过点击按钮来触发某些操作,如提交表单、打开新窗口等。
- 拖拽操作:拖拽操作可以让用户方便地移动和排序界面元素,如拖动滑块、调整窗口大小等。
- 菜单交互:用户可以通过点击菜单项来执行相关操作,如打开文件、保存文件、设置选项等。
- 列表选择:在列表中选择项目是一种常见的交互方式,用户可以通过点击或拖拽进行多选操作。
- 工具提示:当用户将鼠标悬停在某个控件上时,可以显示一个包含相关信息的工具提示。
- 缩放和滚动:用户可以通过滚动鼠标滚轮来缩放或滚动视图,如地图缩放、网页滚动等。
- 自定义绘图:用户可以通过鼠标操作在画布上绘制图形、线条等,实现自定义绘图功能。
处理鼠标事件不仅能够丰富应用程序的交互方式,还能提高用户体验。在QT中,通过对QMouseEvent、QWheelEvent、QHoverEvent等事件类的处理,开发者可以轻松地实现这些交互功能。在后续章节中,我们将详细介绍如何在QT中使用这些事件类以及实现各种鼠标交互效果。
1.3. 本文内容概览(Outline of the Article)
本文将全面解析Qt鼠标事件,从基本概念开始,逐步深入至实际应用案例。文章将涉及以下内容:
- Qt中鼠标事件类的基础知识,包括QMouseEvent、QWheelEvent和QHoverEvent;
- 常见的鼠标操作类型及应用场景,例如鼠标点击、按下与放开状态判断、拖动等;
- 自定义控件与鼠标事件的结合,如自定义按钮类的创建、为自定义按钮添加鼠标事件等;
- 在QGraphicsItem对象上捕获和处理鼠标事件;
- 利用QGraphicsView捕获视图区域的鼠标事件;
- 双缓冲技术在解决闪烁问题中的应用;
- 多种鼠标模式的切换及应用场景分析;
- 添加自定义菜单栏以响应鼠标事件;
- 撤销和重做(Undo/Redo)系统的实现;
- 控件之间响应鼠标事件处理;
- 简化连线编辑器的实现;
- 矩阵变换和动画效果在QT中的应用;
- 实时更新鼠标坐标的显示控件;
- 对接系统托盘以处理鼠标事件。
本文将通过详细的代码示例和解析,帮助读者掌握Qt鼠标事件的基本知识及实际应用技巧。在学习过程中,读者将了解到Qt鼠标事件在开发实践中的广泛应用,以及如何利用这些知识构建高效、易用的图形用户界面。
二、基础知识:Qt中鼠标事件类简介(Basic Knowledge: Introduction to Mouse Event Classes in Qt)
2.1. QMouseEvent类基本概念(Basic Concepts of QMouseEvent Class)
在Qt中,鼠标事件是由QMouseEvent类处理的。QMouseEvent是QEvent的子类,负责处理与鼠标相关的事件。当用户在控件上进行鼠标操作时,如点击、按下、释放、移动等,QWidget会捕获这些操作并将其封装为QMouseEvent对象。然后,通过QWidget的事件分发机制将事件传递给相应的事件处理函数。
QMouseEvent包含以下主要成员函数:
button(): 返回产生此事件的鼠标按钮。buttons(): 返回事件发生时处于按下状态的所有鼠标按钮。globalPos(): 返回事件产生时的全局鼠标指针位置。localPos(): 返回事件产生时的鼠标指针相对于接收事件的控件的位置。modifiers(): 返回事件产生时激活的修饰键(如Ctrl、Shift等)。pos(): 返回事件产生时的鼠标指针相对于接收事件的控件的位置。
处理QMouseEvent事件的典型方法包括以下几种:
mousePressEvent(): 当鼠标按下时,会调用此函数。mouseReleaseEvent(): 当鼠标释放时,会调用此函数。mouseDoubleClickEvent(): 当鼠标双击时,会调用此函数。mouseMoveEvent(): 当鼠标在控件上移动时,会调用此函数。
为了处理鼠标事件,需要重载这些函数,并在其中处理相应的操作。例如,如果需要在鼠标按下时改变控件的背景色,可以重载mousePressEvent()并在其中修改控件的样式。
注意:在处理鼠标事件时,应确保在自定义处理函数的开头调用基类的事件处理函数,以保持默认行为。例如,如果要自定义mousePressEvent(),需要在函数开头调用QWidget::mousePressEvent(event)。
2.2. QWheelEvent类滚轮事件处理(QWheelEvent Class Wheel Event Handling)
QWheelEvent类是用于处理鼠标滚轮事件的类。当用户使用鼠标滚轮滚动时,Qt会捕获滚轮操作并将其封装为QWheelEvent对象。QWheelEvent是QEvent的子类,与QMouseEvent类似,通过QWidget的事件分发机制将事件传递给相应的事件处理函数。
QWheelEvent包含以下主要成员函数:
angleDelta(): 返回滚轮在水平和垂直方向滚动的角度。返回值为QPoint对象,其中x()表示水平滚动的角度,y()表示垂直滚动的角度。buttons(): 返回事件发生时处于按下状态的所有鼠标按钮。globalPos(): 返回事件产生时的全局鼠标指针位置。localPos(): 返回事件产生时的鼠标指针相对于接收事件的控件的位置。modifiers(): 返回事件产生时激活的修饰键(如Ctrl、Shift等)。phase(): 返回滚轮事件的阶段(QEventPoint::Phase)。
处理QWheelEvent事件的主要方法是重载wheelEvent()函数。当鼠标滚轮滚动时,wheelEvent()函数将被调用。要处理滚轮事件,需要在自定义类中重载wheelEvent()函数,并在其中实现滚轮事件的处理逻辑。
例如,如果需要在滚轮滚动时调整控件的缩放比例,可以重载wheelEvent()函数并在其中修改控件的缩放属性。注意在处理滚轮事件时,也应确保在自定义处理函数的开头调用基类的事件处理函数,以保持默认行为。例如,如果要自定义wheelEvent(),需要在函数开头调用QWidget::wheelEvent(event)。
2.3. QHoverEvent类悬停事件分析(QHoverEvent Class Hover Event Analysis)
QHoverEvent类负责处理鼠标悬停事件。当鼠标悬停在控件上时,Qt会捕获悬停操作并将其封装为QHoverEvent对象。QHoverEvent是QEvent的子类,通过QWidget的事件分发机制将事件传递给相应的事件处理函数。注意,默认情况下,QWidget不会接收悬停事件。要使QWidget及其子类能够接收悬停事件,需要通过调用QWidget::setAttribute(Qt::WA_Hover, true)来启用悬停事件。
QHoverEvent包含以下主要成员函数:
oldPos(): 返回事件发生前的鼠标指针相对于接收事件的控件的位置。newPos(): 返回事件发生后的鼠标指针相对于接收事件的控件的位置。
处理QHoverEvent事件的主要方法是重载hoverEnterEvent()、hoverLeaveEvent()和hoverMoveEvent()函数。当鼠标悬停在控件上时,hoverEnterEvent()和hoverMoveEvent()函数将被调用。当鼠标离开控件时,hoverLeaveEvent()函数将被调用。要处理悬停事件,需要在自定义类中重载这些函数,并在其中实现悬停事件的处理逻辑。
例如,如果需要在鼠标悬停时改变控件的边框颜色,可以重载hoverEnterEvent()和hoverLeaveEvent()函数,分别在鼠标进入和离开控件时修改控件的边框颜色。在处理悬停事件时,通常不需要调用基类的事件处理函数,因为默认情况下,悬停事件不会影响控件的其他行为。
三、常见鼠标操作类型及应用场景(Common Mouse Operation Types and Application Scenarios)
3.1. 鼠标点击事件处理(Mouse Click Event Handling)
鼠标点击事件是用户与应用程序交互的一种基本方式。在Qt中,鼠标点击事件通常通过重载mousePressEvent()和mouseReleaseEvent()函数来处理。当用户按下鼠标按钮时,mousePressEvent()函数将被调用;当用户释放鼠标按钮时,mouseReleaseEvent()函数将被调用。
处理鼠标点击事件的一个典型应用场景是自定义按钮控件。以下是一个简单的自定义按钮控件示例:
class CustomButton : public QWidget
{
Q_OBJECT
public:
explicit CustomButton(QWidget *parent = nullptr);
protected:
void mousePressEvent(QMouseEvent *event) override;
void mouseReleaseEvent(QMouseEvent *event) override;
};
void CustomButton::mousePressEvent(QMouseEvent *event)
{
if (event->button() == Qt::LeftButton) {
// 改变按钮按下时的样式
setStyleSheet("background-color: gray;");
}
QWidget::mousePressEvent(event);
}
void CustomButton::mouseReleaseEvent(QMouseEvent *event)
{
if (event->button() == Qt::LeftButton) {
// 改变按钮释放时的样式
setStyleSheet("background-color: white;");
// 发送点击信号
emit clicked();
}
QWidget::mouseReleaseEvent(event);
}在这个示例中,当鼠标左键按下时,自定义按钮的背景颜色将变为灰色;当鼠标左键释放时,自定义按钮的背景颜色将变回白色,并发送clicked()信号。这种方式可以让用户在与自定义按钮交互时看到视觉反馈,提高用户体验。
3.2. 鼠标按下与放开状态判断(Determining Mouse Pressed and Released States)
在某些应用场景下,需要根据鼠标的按下与放开状态执行不同的操作。在Qt中,可以通过在自定义控件类中定义一个标志变量(如bool isMousePressed),并在mousePressEvent()和mouseReleaseEvent()函数中修改该变量的值来判断鼠标的按下和放开状态。
以下是一个简单的示例,演示如何根据鼠标的按下与放开状态执行不同的操作:
class CustomWidget : public QWidget
{
Q_OBJECT
public:
explicit CustomWidget(QWidget *parent = nullptr);
protected:
void mousePressEvent(QMouseEvent *event) override;
void mouseReleaseEvent(QMouseEvent *event) override;
void mouseMoveEvent(QMouseEvent *event) override;
private:
bool isMousePressed;
};
void CustomWidget::mousePressEvent(QMouseEvent *event)
{
if (event->button() == Qt::LeftButton) {
isMousePressed = true;
}
QWidget::mousePressEvent(event);
}
void CustomWidget::mouseReleaseEvent(QMouseEvent *event)
{
if (event->button() == Qt::LeftButton) {
isMousePressed = false;
}
QWidget::mouseReleaseEvent(event);
}
void CustomWidget::mouseMoveEvent(QMouseEvent *event)
{
if (isMousePressed) {
// 鼠标按下时的操作,例如移动控件
move(event->globalPos() - event->localPos());
} else {
// 鼠标未按下时的操作,例如改变鼠标指针样式
setCursor(Qt::OpenHandCursor);
}
QWidget::mouseMoveEvent(event);
}在这个示例中,当鼠标左键按下时,isMousePressed被设置为true,并在鼠标左键释放时将其设置为false。mouseMoveEvent()函数根据isMousePressed变量的值决定是移动控件还是改变鼠标指针样式。
3.3. 鼠标拖动过程实现(Mouse Dragging Process Implementation)
鼠标拖动是在许多应用程序中常见的交互方式,例如在地图应用中拖动地图或在图形应用中拖动图形元素。在Qt中,可以通过重载mousePressEvent()、mouseReleaseEvent()和mouseMoveEvent()函数实现鼠标拖动功能。
以下是一个简单的示例,演示如何实现自定义控件的鼠标拖动:
class DraggableWidget : public QWidget
{
Q_OBJECT
public:
explicit DraggableWidget(QWidget *parent = nullptr);
protected:
void mousePressEvent(QMouseEvent *event) override;
void mouseReleaseEvent(QMouseEvent *event) override;
void mouseMoveEvent(QMouseEvent *event) override;
private:
bool isMousePressed;
QPoint lastMousePos;
};
void DraggableWidget::mousePressEvent(QMouseEvent *event)
{
if (event->button() == Qt::LeftButton) {
isMousePressed = true;
lastMousePos = event->globalPos();
}
QWidget::mousePressEvent(event);
}
void DraggableWidget::mouseReleaseEvent(QMouseEvent *event)
{
if (event->button() == Qt::LeftButton) {
isMousePressed = false;
}
QWidget::mouseReleaseEvent(event);
}
void DraggableWidget::mouseMoveEvent(QMouseEvent *event)
{
if (isMousePressed) {
// 计算鼠标移动的距离
QPoint delta = event->globalPos() - lastMousePos;
// 更新控件的位置
move(pos() + delta);
// 更新上次鼠标的位置
lastMousePos = event->globalPos();
}
QWidget::mouseMoveEvent(event);
}在这个示例中,isMousePressed变量用于判断鼠标是否处于按下状态。当鼠标左键按下时,将isMousePressed设置为true,并记录当前鼠标位置;当鼠标左键释放时,将isMousePressed设置为false。在mouseMoveEvent()函数中,根据isMousePressed变量的值决定是否移动控件,并更新控件的位置以及上次鼠标位置。
四、自定义控件与鼠标事件(Custom Widgets and Mouse Events)
4.1. 自定义按钮类的创建(Creating a Custom Button Class)
要创建一个自定义按钮类,首先需要从一个基础控件(如QWidget或QPushButton)继承,并重载相应的鼠标事件处理函数,如mousePressEvent()、mouseReleaseEvent()等。然后,可以通过设置样式或绘制操作来自定义按钮的外观。
以下是一个自定义按钮类的示例:
class CustomButton : public QWidget
{
Q_OBJECT
public:
explicit CustomButton(const QString &text, QWidget *parent = nullptr);
protected:
void paintEvent(QPaintEvent *event) override;
void mousePressEvent(QMouseEvent *event) override;
void mouseReleaseEvent(QMouseEvent *event) override;
signals:
void clicked();
private:
QString buttonText;
bool isPressed;
};
CustomButton::CustomButton(const QString &text, QWidget *parent)
: QWidget(parent), buttonText(text), isPressed(false)
{
setSizePolicy(QSizePolicy::Fixed, QSizePolicy::Fixed);
}
void CustomButton::paintEvent(QPaintEvent *event)
{
QPainter painter(this);
QRect rect = this->rect();
// 设置按钮的边框
painter.setPen(Qt::black);
painter.drawRect(rect);
// 设置按钮的背景色
painter.fillRect(rect.adjusted(1, 1, -1, -1), isPressed ? Qt::gray : Qt::white);
// 设置按钮的文本
painter.drawText(rect, Qt::AlignCenter, buttonText);
}
void CustomButton::mousePressEvent(QMouseEvent *event)
{
if (event->button() == Qt::LeftButton) {
isPressed = true;
update(); // 触发重绘
}
}
void CustomButton::mouseReleaseEvent(QMouseEvent *event)
{
if (event->button() == Qt::LeftButton) {
isPressed = false;
update(); // 触发重绘
// 检查鼠标是否在按钮内部释放,如果是,则发出 clicked() 信号
if (rect().contains(event->pos())) {
emit clicked();
}
}
}在这个示例中,我们创建了一个CustomButton类,该类从QWidget继承并重载了paintEvent()、mousePressEvent()和mouseReleaseEvent()函数。paintEvent()函数负责绘制按钮的外观,mousePressEvent()和mouseReleaseEvent()函数负责处理鼠标事件并更新按钮状态。当鼠标在按钮内部释放时,clicked()信号将被发出。
4.2. 为自定义按钮添加鼠标事件(Adding Mouse Events to Custom Buttons)
在为自定义按钮添加鼠标事件时,可以通过重载鼠标事件处理函数来实现。例如,可以通过重载mousePressEvent()、mouseReleaseEvent()、mouseMoveEvent()等函数来为自定义按钮添加不同的鼠标交互功能。
以下是一个为自定义按钮添加鼠标悬停效果的示例:
class CustomHoverButton : public CustomButton
{
Q_OBJECT
public:
explicit CustomHoverButton(const QString &text, QWidget *parent = nullptr);
protected:
void enterEvent(QEvent *event) override;
void leaveEvent(QEvent *event) override;
void paintEvent(QPaintEvent *event) override;
private:
bool isHovered;
};
CustomHoverButton::CustomHoverButton(const QString &text, QWidget *parent)
: CustomButton(text, parent), isHovered(false)
{
setMouseTracking(true); // 开启鼠标追踪以检测悬停事件
}
void CustomHoverButton::enterEvent(QEvent *event)
{
isHovered = true;
update(); // 触发重绘
}
void CustomHoverButton::leaveEvent(QEvent *event)
{
isHovered = false;
update(); // 触发重绘
}
void CustomHoverButton::paintEvent(QPaintEvent *event)
{
CustomButton::paintEvent(event); // 绘制基类的外观
if (isHovered) {
// 在悬停状态下,为按钮添加边框效果
QPainter painter(this);
painter.setPen(QPen(Qt::blue, 2));
painter.drawRect(rect().adjusted(1, 1, -1, -1));
}
}在这个示例中,我们创建了一个CustomHoverButton类,该类从CustomButton继承并重载了enterEvent()、leaveEvent()和paintEvent()函数。enterEvent()和leaveEvent()函数分别在鼠标进入和离开按钮时被调用,并更新悬停状态。paintEvent()函数在绘制基类的外观之后,根据悬停状态为按钮添加蓝色边框效果。为了使按钮能够检测悬停事件,我们还需要在构造函数中调用setMouseTracking(true)以启用鼠标追踪。
4.3. 自定义按钮应用案例(Custom Button Application Examples)
接下来,我们将演示如何在实际应用中使用自定义按钮。假设我们需要在一个主窗口中添加若干自定义按钮,并为这些按钮添加点击事件以完成特定操作。
首先,我们创建一个主窗口类,并添加自定义按钮:
class MainWindow : public QMainWindow
{
Q_OBJECT
public:
MainWindow(QWidget *parent = nullptr);
private slots:
void onButtonClicked();
private:
CustomHoverButton *button1;
CustomHoverButton *button2;
};
MainWindow::MainWindow(QWidget *parent)
: QMainWindow(parent)
{
// 创建自定义按钮
button1 = new CustomHoverButton("Button 1", this);
button1->setGeometry(50, 50, 100, 30);
button2 = new CustomHoverButton("Button 2", this);
button2->setGeometry(50, 100, 100, 30);
// 为自定义按钮添加点击事件
connect(button1, &CustomHoverButton::clicked, this, &MainWindow::onButtonClicked);
connect(button2, &CustomHoverButton::clicked, this, &MainWindow::onButtonClicked);
}
void MainWindow::onButtonClicked()
{
CustomHoverButton *button = qobject_cast<CustomHoverButton*>(sender());
if (button) {
QMessageBox::information(this, "Button Clicked", QString("You clicked %1").arg(button->text()));
}
}在上述代码中,我们在MainWindow类的构造函数中创建了两个自定义按钮,并设置了它们的位置和大小。接着,我们使用connect()函数为这两个按钮添加点击事件处理函数onButtonClicked()。当点击某个按钮时,该函数将显示一个消息框,显示被点击按钮的文本。
这个案例展示了如何在实际项目中使用自定义按钮及其鼠标事件。通过这种方式,我们可以为应用程序创建更加丰富和个性化的用户界面。
五、QGraphicsItem对象上捕获鼠标事件(Capturing Mouse Events on QGraphicsItem Objects)
5.1. QGraphicsItem与QGraphicsScene简介(Introduction to QGraphicsItem and QGraphicsScene)
QGraphicsItem 是 Qt 图形视图框架中的基本元素,它表示一个可见的图形元素,可以是一个简单的几何形状(如矩形、椭圆等)、文本、图片甚至是自定义的图形。QGraphicsItem 提供了一个抽象基类,可以通过派生自它的子类来创建自定义的图形项。
QGraphicsScene 则是 QGraphicsItem 的容器和管理者,它表示一个二维场景,负责存储和管理 QGraphicsItem 对象。QGraphicsScene 为我们提供了丰富的接口,可以轻松地添加、删除和查找 QGraphicsItem,以及控制它们之间的关系。同时,QGraphicsScene 也支持场景中的图形项与鼠标、键盘等事件的交互。
为了捕获 QGraphicsItem 上的鼠标事件,我们需要在 QGraphicsItem 子类中重写一些虚函数,如 mousePressEvent()、mouseReleaseEvent()、mouseMoveEvent() 等。通过这些函数,我们可以处理在 QGraphicsItem 上发生的鼠标事件,并实现自定义的交互逻辑。
以下是一个简单的 QGraphicsItem 子类的示例,演示了如何捕获鼠标点击事件:
#include <QGraphicsItem>
#include <QGraphicsSceneMouseEvent>
class CustomGraphicsItem : public QGraphicsItem
{
public:
CustomGraphicsItem(QGraphicsItem *parent = nullptr)
: QGraphicsItem(parent)
{
}
QRectF boundingRect() const override
{
return QRectF(0, 0, 100, 100);
}
void paint(QPainter *painter, const QStyleOptionGraphicsItem *option, QWidget *widget = nullptr) override
{
painter->setBrush(Qt::red);
painter->drawRect(boundingRect());
}
protected:
void mousePressEvent(QGraphicsSceneMouseEvent *event) override
{
qDebug() << "Mouse pressed on CustomGraphicsItem";
event->accept();
}
};在上述代码中,我们创建了一个名为 CustomGraphicsItem 的自定义图形项,重写了它的绘制方法 paint(),并通过重写 mousePressEvent() 函数来捕获鼠标点击事件。当用户点击 CustomGraphicsItem 时,程序将在控制台输出 “Mouse pressed on CustomGraphicsItem”。
5.2. 如何设定子项目可接收鼠标事件(Setting Sub-items to Receive Mouse Events)
为了让 QGraphicsItem 子项目能够接收鼠标事件,我们需要确保满足以下两个条件:
- 子项目的 QGraphicsItem::ItemIsMovable 标志被设置。这样,子项目才能够接收鼠标事件并相应地移动。
- 子项目的 QGraphicsItem::ItemIsSelectable 标志被设置。这样,子项目可以被选中和取消选中,从而方便地处理鼠标事件。
以下是一个简单的示例,演示了如何设置子项目的标志以使其可以接收鼠标事件:
#include <QGraphicsRectItem>
#include <QGraphicsScene>
class CustomGraphicsScene : public QGraphicsScene
{
Q_OBJECT
public:
CustomGraphicsScene(QObject *parent = nullptr)
: QGraphicsScene(parent)
{
// 创建一个矩形图形项并设置它的 ItemIsMovable 和 ItemIsSelectable 标志
QGraphicsRectItem *rectItem = new QGraphicsRectItem(0, 0, 100, 100);
rectItem->setFlag(QGraphicsItem::ItemIsMovable, true);
rectItem->setFlag(QGraphicsItem::ItemIsSelectable, true);
// 将矩形图形项添加到场景中
addItem(rectItem);
}
};在上述代码中,我们创建了一个名为 CustomGraphicsScene 的自定义 QGraphicsScene 类,并在其构造函数中创建了一个 QGraphicsRectItem 实例。我们通过 setFlag() 函数设置了 QGraphicsItem::ItemIsMovable 和 QGraphicsItem::ItemIsSelectable 标志,使得该矩形图形项可以被移动和选中。最后,我们将矩形图形项添加到场景中。
现在,用户可以使用鼠标拖动场景中的矩形图形项,并选中或取消选中它。此外,我们还可以通过 QGraphicsItem 的子类来重写鼠标事件处理函数(如 mousePressEvent()、mouseReleaseEvent() 等),以实现自定义的交互逻辑。
5.3. 处理子图形Item鼠标事件示例(Handling Mouse Events for Child Graphics Items Example)
在本节中,我们将展示一个简单的示例,说明如何处理子图形项的鼠标事件。我们将创建一个自定义 QGraphicsItem 类,它将包含一个矩形项作为其子项。当用户点击矩形子项时,矩形将改变颜色。
#include <QGraphicsItem>
#include <QGraphicsRectItem>
#include <QGraphicsSceneMouseEvent>
#include <QPainter>
#include <QRandomGenerator>
class CustomGraphicsItem : public QGraphicsItem
{
public:
CustomGraphicsItem(QGraphicsItem *parent = nullptr)
: QGraphicsItem(parent), m_rectItem(new QGraphicsRectItem(0, 0, 100, 100, this))
{
m_rectItem->setBrush(Qt::red);
m_rectItem->setFlag(QGraphicsItem::ItemIsMovable, true);
m_rectItem->setFlag(QGraphicsItem::ItemIsSelectable, true);
}
QRectF boundingRect() const override
{
return QRectF(0, 0, 100, 100);
}
void paint(QPainter *painter, const QStyleOptionGraphicsItem *option, QWidget *widget = nullptr) override
{
// Intentionally left empty
}
protected:
void mousePressEvent(QGraphicsSceneMouseEvent *event) override
{
if (m_rectItem->contains(event->pos()))
{
QColor randomColor = QColor::fromRgb(QRandomGenerator::global()->generate());
m_rectItem->setBrush(randomColor);
}
event->accept();
}
private:
QGraphicsRectItem *m_rectItem;
};在上述代码中,我们创建了一个名为 CustomGraphicsItem 的自定义图形项,并添加了一个矩形子项。矩形子项的 ItemIsMovable 和 ItemIsSelectable 标志被设置,使得它可以被移动和选中。
接下来,我们重写了 CustomGraphicsItem 的 mousePressEvent() 函数,以处理鼠标点击事件。当用户点击矩形子项时,我们检查事件发生的位置是否在矩形子项内。如果在矩形子项内,我们将生成一个随机颜色并将其设置为矩形子项的画刷。
通过这个示例,我们展示了如何处理子图形项的鼠标事件,并根据用户的交互改变子项的显示效果。在实际开发中,你可以利用这些技巧来实现更复杂的交互逻辑和功能。
六、利用QGraphicsView捕获视图区域的鼠标事件(Capturing View Area Mouse Events with QGraphicsView)
6.1. QGraphicsView简介(Introduction to QGraphicsView)
QGraphicsView 是一个用于显示 QGraphicsScene 的视图窗口组件。它为基于场景(QGraphicsScene)和图形项(QGraphicsItem)的图形用户界面提供了一个可视化、交互式和可缩放的窗口。QGraphicsView 可以处理平移、缩放和旋转等视图变换,还可以实现图形项的选中、拖拽和悬停等交互操作。
QGraphicsView 的主要特点和功能包括:
- 显示和导航 QGraphicsScene:QGraphicsView 是一个视窗,它展示了一个 QGraphicsScene 的可视化部分。你可以在 QGraphicsView 中平移、缩放和旋转视图,以浏览 QGraphicsScene 的内容。
- 处理鼠标和键盘事件:QGraphicsView 能够捕获和处理鼠标事件(如点击、拖拽等)以及键盘事件。这使得用户可以与 QGraphicsScene 中的图形项进行交互。
- 视图变换:QGraphicsView 支持对视图进行平移、缩放和旋转等变换操作。你可以通过设置 QTransform 对象来实现这些变换效果。
- 图形渲染和优化:QGraphicsView 使用高效的图形渲染技术,可实现平滑的图形缩放和旋转效果。此外,它还提供了各种优化选项,以提高绘制性能和减少资源消耗。
- 多层次的场景内容:QGraphicsView 支持多层次的图形项。你可以将图形项分组,并在不同的层次上进行操作。这有助于实现复杂的图形界面和交互逻辑。
- 打印和导出:QGraphicsView 提供了将 QGraphicsScene 的内容打印到打印机或导出为图像文件的功能。
通过使用 QGraphicsView,我们可以轻松地构建基于场景和图形项的复杂图形用户界面。在下一节中,我们将介绍如何在 QGraphicsView 上捕获鼠标事件。
6.2. 如何在QGraphicsView上捕获鼠标事件(Capturing Mouse Events on QGraphicsView)
为了在 QGraphicsView 上捕获鼠标事件,我们需要继承 QGraphicsView 并重写相应的事件处理函数。以下是一个简单的示例,说明了如何捕获鼠标点击事件并在控制台中打印出点击的位置。
#include <QGraphicsView>
#include <QGraphicsScene>
#include <QGraphicsEllipseItem>
#include <QMouseEvent>
#include <QDebug>
class CustomGraphicsView : public QGraphicsView
{
public:
CustomGraphicsView(QWidget *parent = nullptr)
: QGraphicsView(parent)
{
// 创建一个场景并将其设置为当前视图的场景
QGraphicsScene *scene = new QGraphicsScene(this);
setScene(scene);
// 添加一个椭圆形图形项到场景中
QGraphicsEllipseItem *ellipseItem = new QGraphicsEllipseItem(0, 0, 100, 50);
scene->addItem(ellipseItem);
}
protected:
void mousePressEvent(QMouseEvent *event) override
{
// 获取鼠标点击位置
QPoint viewPos = event->pos();
QPointF scenePos = mapToScene(viewPos);
// 在控制台中打印出点击位置
qDebug() << "Mouse pressed at view position:" << viewPos;
qDebug() << "Mapped to scene position:" << scenePos;
// 将事件传递给基类以进行默认处理
QGraphicsView::mousePressEvent(event);
}
};在上述代码中,我们创建了一个名为 CustomGraphicsView 的自定义视图类,继承自 QGraphicsView。然后,我们重写了 mousePressEvent() 函数,以捕获鼠标点击事件。当用户点击视图时,我们获取点击位置,将其从视图坐标映射到场景坐标,并在控制台中打印出这些坐标。
通过这个示例,我们展示了如何在 QGraphicsView 上捕获鼠标事件并获取鼠标点击的位置。在实际开发中,你可以利用这些技巧来实现与 QGraphicsView 及其内部图形项的交互。在下一节中,我们将介绍一个处理视图区域鼠标事件的示例。
6.3. 处理视图区域的鼠标事件示例(Handling Mouse Events in the View Area Example)
在本节中,我们将通过一个实际的示例来演示如何处理视图区域的鼠标事件。我们将创建一个简单的应用程序,用户可以在 QGraphicsView 的场景中绘制矩形。
#include <QApplication>
#include <QGraphicsView>
#include <QGraphicsScene>
#include <QGraphicsRectItem>
#include <QMouseEvent>
class CustomGraphicsView : public QGraphicsView
{
public:
CustomGraphicsView(QWidget *parent = nullptr)
: QGraphicsView(parent)
{
// 创建一个场景并将其设置为当前视图的场景
QGraphicsScene *scene = new QGraphicsScene(this);
setScene(scene);
}
protected:
void mousePressEvent(QMouseEvent *event) override
{
// 获取鼠标点击位置并将其映射到场景坐标
QPointF scenePos = mapToScene(event->pos());
// 创建一个新的矩形图形项并将其添加到场景中
QGraphicsRectItem *rectItem = new QGraphicsRectItem(QRectF(scenePos, QSizeF(50, 50)));
scene()->addItem(rectItem);
// 将事件传递给基类以进行默认处理
QGraphicsView::mousePressEvent(event);
}
};
int main(int argc, char *argv[])
{
QApplication app(argc, argv);
CustomGraphicsView view;
view.show();
return app.exec();
}在这个示例中,我们创建了一个名为 CustomGraphicsView 的自定义视图类,继承自 QGraphicsView。然后,我们重写了 mousePressEvent() 函数,以捕获鼠标点击事件。当用户点击视图时,我们获取点击位置,将其从视图坐标映射到场景坐标,然后在该位置创建一个新的矩形图形项并将其添加到场景中。
通过这个示例,我们展示了如何处理 QGraphicsView 视图区域的鼠标事件,并在场景中根据鼠标点击的位置添加图形项。这为实现与 QGraphicsView 及其内部图形项的交互提供了一个基本范例。在实际开发中,你可以根据需要扩展这个示例,实现更复杂的交互功能。
七、双缓冲技术解决闪烁问题(Double Buffering Technology to Solve Flicker Problem)
7.1. 什么是双缓冲技术(What is Double Buffering Technology)
双缓冲技术是计算机图形学中一种用于减少图形绘制中的闪烁现象的技术。闪烁问题通常发生在图形界面更新过程中,当界面的某些部分被擦除并重新绘制时,用户可能会观察到短暂的闪烁效果。这种现象会降低用户体验,尤其在涉及到动画和实时更新的应用程序中。
双缓冲技术的基本思路是使用两个缓冲区(称为前缓冲区和后缓冲区)进行图形绘制。在绘制过程中,所有的图形操作首先在后缓冲区完成,然后将后缓冲区的内容一次性地复制到前缓冲区。这种方法避免了在屏幕上逐个更新图形元素,从而减少了闪烁现象。
在双缓冲技术中,前缓冲区是实际显示在屏幕上的图形数据,而后缓冲区则是用于暂存即将显示的图形数据。通过在后缓冲区完成所有的绘制操作,并在适当的时候将其内容复制到前缓冲区,我们可以确保屏幕上的图形更新更加连贯和平滑,从而提高用户体验。
7.2. 双缓冲技术与QT绘制(Double Buffering Technology and Qt Drawing)
在 Qt 中,双缓冲技术已经默认集成到 QWidget 及其派生类中,用于减少图形绘制过程中的闪烁。当你在 QWidget 上进行绘制操作时,Qt 会自动在后台使用双缓冲技术。
然而,在某些情况下,你可能需要手动实现双缓冲技术,以获得更好的性能或更精细的控制。以下是一个简单的示例,说明了如何在自定义的 QWidget 子类中实现双缓冲绘制。
#include <QWidget>
#include <QPixmap>
#include <QPainter>
#include <QPaintEvent>
class DoubleBufferedWidget : public QWidget
{
public:
DoubleBufferedWidget(QWidget *parent = nullptr)
: QWidget(parent)
{
// 初始化后缓冲区 QPixmap
m_backBuffer = QPixmap(size());
m_backBuffer.fill(Qt::white);
}
protected:
void paintEvent(QPaintEvent *event) override
{
// 在后缓冲区上绘制图形
QPainter backBufferPainter(&m_backBuffer);
drawGraphics(backBufferPainter);
// 将后缓冲区内容复制到前缓冲区(即屏幕)
QPainter frontBufferPainter(this);
frontBufferPainter.drawPixmap(0, 0, m_backBuffer);
}
void resizeEvent(QResizeEvent *event) override
{
// 当窗口大小改变时,重新调整后缓冲区的大小
m_backBuffer = QPixmap(size());
m_backBuffer.fill(Qt::white);
QWidget::resizeEvent(event);
}
private:
void drawGraphics(QPainter &painter)
{
// 在这里执行实际的绘制操作
// 例如:painter.drawRect(10, 10, 100, 50);
}
QPixmap m_backBuffer;
};在这个示例中,我们创建了一个名为 DoubleBufferedWidget 的自定义窗口类,继承自 QWidget。我们为这个类定义了一个 QPixmap 成员变量 m_backBuffer,用作后缓冲区。在 paintEvent() 函数中,我们首先在后缓冲区上绘制图形,然后将后缓冲区的内容复制到前缓冲区。在 resizeEvent() 函数中,我们确保后缓冲区的大小始终与窗口大小相匹配。
通过这个示例,我们展示了如何在 Qt 应用程序中手动实现双缓冲绘制,以减少闪烁现象。在实际开发中,你可以根据需要对此示例进行扩展,以实现更复杂的绘制功能。
7.3. 解决闪烁问题的实践案例(Practical Examples to Solve Flicker Problem)
下面我们来看一个实际的案例,说明如何使用双缓冲技术解决闪烁问题。
假设我们正在开发一个简单的画图应用,用户可以通过拖动鼠标在画布上绘制线条。在不使用双缓冲技术的情况下,当用户绘制线条时,画布可能会出现闪烁现象。为了解决这个问题,我们可以使用上一节中介绍的双缓冲技术。
#include <QWidget>
#include <QPixmap>
#include <QPainter>
#include <QMouseEvent>
#include <QPaintEvent>
class DrawingWidget : public QWidget
{
public:
DrawingWidget(QWidget *parent = nullptr)
: QWidget(parent), m_drawing(false)
{
m_backBuffer = QPixmap(size());
m_backBuffer.fill(Qt::white);
}
protected:
void paintEvent(QPaintEvent *event) override
{
QPainter frontBufferPainter(this);
frontBufferPainter.drawPixmap(0, 0, m_backBuffer);
}
void mousePressEvent(QMouseEvent *event) override
{
if (event->button() == Qt::LeftButton)
{
m_lastPoint = event->pos();
m_drawing = true;
}
}
void mouseMoveEvent(QMouseEvent *event) override
{
if (m_drawing)
{
QPainter backBufferPainter(&m_backBuffer);
backBufferPainter.drawLine(m_lastPoint, event->pos());
m_lastPoint = event->pos();
update(); // 请求更新画布
}
}
void mouseReleaseEvent(QMouseEvent *event) override
{
if (event->button() == Qt::LeftButton && m_drawing)
{
m_drawing = false;
}
}
void resizeEvent(QResizeEvent *event) override
{
m_backBuffer = QPixmap(size());
m_backBuffer.fill(Qt::white);
QWidget::resizeEvent(event);
}
private:
QPixmap m_backBuffer;
QPoint m_lastPoint;
bool m_drawing;
};在这个示例中,我们创建了一个名为 DrawingWidget 的自定义窗口类,继承自 QWidget。我们为这个类定义了一个 QPixmap 成员变量 m_backBuffer,用作后缓冲区。在 paintEvent() 函数中,我们将后缓冲区的内容复制到前缓冲区。我们还为这个类定义了一些鼠标事件处理函数,以处理用户的绘图操作。在 mouseMoveEvent() 函数中,我们在后缓冲区上绘制线条,并请求更新画布。
通过使用双缓冲技术,我们成功消除了画布上的闪烁现象,从而提供了更好的用户体验。在实际开发中,你可以根据需要对此示例进行扩展,以实现更复杂的绘图功能和其他图形操作。
八、多种鼠标模式的切换及应用场景分析(Switching and Application Scenario Analysis of Multiple Mouse Modes)
8.1. 鼠标模式介绍(Introduction to Mouse Modes)
在图形用户界面中,鼠标模式决定了用户在界面上与控件交互时,鼠标指针的样式和行为。例如,当用户移动鼠标到一个可拖动的控件上时,鼠标指针可能会变成一个手形图标,表示可以抓取和拖动该控件。不同的鼠标模式可提高用户体验,使用户更容易理解如何与界面进行交互。
在 Qt 中,可以通过设置 QApplication 的 overrideCursor 属性来全局改变鼠标指针样式。以下是一些常见的鼠标模式:
- Qt::ArrowCursor - 标准箭头指针(默认)
- Qt::IBeamCursor - 文本输入的 I 形指针
- Qt::WaitCursor - 等待状态的沙漏或圆形指针
- Qt::CrossCursor - 十字线指针,用于精确选取
- Qt::SizeAllCursor - 四向箭头指针,用于调整控件大小
- Qt::PointingHandCursor - 手形指针,用于点击操作
- Qt::OpenHandCursor - 打开的手形指针,表示可抓取的对象
- Qt::ClosedHandCursor - 抓住的手形指针,表示正在拖动对象
- Qt::ForbiddenCursor - 禁止操作的红圈指针
此外,Qt 还提供了一些定制的鼠标模式,如 Qt::SizeBDiagCursor、Qt::SizeFDiagCursor、Qt::SizeVerCursor 和 Qt::SizeHorCursor 等,分别用于表示不同方向的调整大小操作。
在实际开发中,你可能需要根据应用程序的功能和需求,切换不同的鼠标模式,以提供更直观的用户体验。在下一节中,我们将介绍如何在 Qt 中实现鼠标模式的切换。
8.2. 切换鼠标模式实现(Switching Mouse Modes Implementation)
在 Qt 中,切换鼠标模式非常简单。下面我们来看一个简单的例子,演示如何根据用户与界面交互的状态来切换鼠标模式:
首先,创建一个名为 MouseModeWidget 的自定义窗口类,继承自 QWidget:
#include <QWidget>
#include <QMouseEvent>
class MouseModeWidget : public QWidget
{
public:
MouseModeWidget(QWidget *parent = nullptr)
: QWidget(parent), m_dragging(false)
{
}
protected:
void mousePressEvent(QMouseEvent *event) override;
void mouseMoveEvent(QMouseEvent *event) override;
void mouseReleaseEvent(QMouseEvent *event) override;
private:
bool m_dragging;
};然后,为这个类定义鼠标事件处理函数,以实现在用户按下、移动和释放鼠标按钮时切换鼠标模式:
#include <QApplication>
void MouseModeWidget::mousePressEvent(QMouseEvent *event)
{
if (event->button() == Qt::LeftButton)
{
QApplication::setOverrideCursor(Qt::ClosedHandCursor);
m_dragging = true;
}
}
void MouseModeWidget::mouseMoveEvent(QMouseEvent *event)
{
if (m_dragging)
{
// 实现拖动操作
}
}
void MouseModeWidget::mouseReleaseEvent(QMouseEvent *event)
{
if (event->button() == Qt::LeftButton && m_dragging)
{
QApplication::restoreOverrideCursor();
m_dragging = false;
}
}在这个例子中,我们重写了 mousePressEvent、mouseMoveEvent 和 mouseReleaseEvent 函数,以处理用户与界面的交互。当用户按下鼠标左键时,我们通过调用 QApplication::setOverrideCursor() 函数将鼠标模式设置为 Qt::ClosedHandCursor(抓住的手形指针),表示正在拖动对象。当用户释放鼠标左键时,我们通过调用 QApplication::restoreOverrideCursor() 函数恢复为之前的鼠标模式。
通过这种方式,你可以根据用户与界面的交互状态,轻松地切换不同的鼠标模式。在实际开发中,可以根据需要进一步完善和扩展这个示例,以实现更复杂的交互功能和场景。
8.3. 实际开发中的应用案例(Application Examples in Actual Development)
在实际开发中,根据应用程序的需求和场景,我们可以应用不同的鼠标模式以提高用户体验。以下是一些实际应用案例:
- 图像编辑器:在图像编辑器中,我们可以使用 Qt::CrossCursor(十字线指针)模式来帮助用户更准确地选择像素点。当用户在画布上移动鼠标时,鼠标指针将变成十字线,方便用户精确选取。
void ImageEditor::enterEvent(QEvent *event)
{
QApplication::setOverrideCursor(Qt::CrossCursor);
}
void ImageEditor::leaveEvent(QEvent *event)
{
QApplication::restoreOverrideCursor();
}- 文件浏览器:在文件浏览器中,当用户将鼠标移动到文件或文件夹上时,鼠标指针可以变成 Qt::PointingHandCursor(手形指针),表示可以点击打开。当用户按下鼠标左键并拖动时,可以切换到 Qt::ClosedHandCursor(抓住的手形指针),表示正在拖动对象。
void FileBrowser::mouseMoveEvent(QMouseEvent *event)
{
if (itemUnderCursor(event->pos()))
{
QApplication::setOverrideCursor(Qt::PointingHandCursor);
}
else
{
QApplication::restoreOverrideCursor();
}
}- 可调整大小的控件:对于可以调整大小的控件,当用户将鼠标移动到控件边缘时,鼠标指针可以变成 Qt::SizeAllCursor(四向箭头指针)或其他表示调整大小方向的指针,以提示用户可以调整控件大小。
void ResizableWidget::mouseMoveEvent(QMouseEvent *event)
{
if (isNearEdge(event->pos()))
{
QApplication::setOverrideCursor(Qt::SizeAllCursor);
}
else
{
QApplication::restoreOverrideCursor();
}
}以上案例展示了在实际开发中如何使用不同的鼠标模式来提升用户体验。通过根据用户与界面的交互状态切换鼠标模式,可以让用户更直观地了解如何操作应用程序。
九、添加自定义菜单栏(Adding Custom Menu Bar)
9.1. 自定义菜单栏创建(Creating a Custom Menu Bar)
在 Qt 中,QMenuBar 类提供了一个用于管理菜单的菜单栏,但在某些情况下,你可能需要创建自定义的菜单栏。以下是如何创建一个自定义菜单栏的简单示例:
首先,创建一个名为 CustomMenuBar 的自定义类,继承自 QWidget:
#include <QWidget>
#include <QHBoxLayout>
#include <QPushButton>
class CustomMenuBar : public QWidget
{
Q_OBJECT
public:
CustomMenuBar(QWidget *parent = nullptr)
: QWidget(parent)
{
QHBoxLayout *layout = new QHBoxLayout(this);
layout->setContentsMargins(0, 0, 0, 0);
layout->setSpacing(0);
QPushButton *fileButton = new QPushButton(tr("File"), this);
QPushButton *editButton = new QPushButton(tr("Edit"), this);
QPushButton *viewButton = new QPushButton(tr("View"), this);
layout->addWidget(fileButton);
layout->addWidget(editButton);
layout->addWidget(viewButton);
}
};在这个例子中,我们使用 QHBoxLayout 对象来创建一个水平布局,并将 QPushButton 对象添加到布局中作为菜单项。这样,我们就创建了一个简单的自定义菜单栏,包含 “File”、“Edit” 和 “View” 菜单项。
然后,在主窗口类中,将 CustomMenuBar 添加到窗口布局中:
#include "CustomMenuBar.h"
#include <QVBoxLayout>
#include <QWidget>
class MainWindow : public QMainWindow
{
Q_OBJECT
public:
MainWindow(QWidget *parent = nullptr)
: QMainWindow(parent)
{
QWidget *centralWidget = new QWidget(this);
QVBoxLayout *layout = new QVBoxLayout(centralWidget);
CustomMenuBar *menuBar = new CustomMenuBar(centralWidget);
layout->addWidget(menuBar);
layout->addStretch();
setCentralWidget(centralWidget);
}
};通过这种方式,你可以根据需要定制自己的菜单栏,包括菜单项的样式、动画效果等。当然,这只是一个基本的示例,你可以根据实际需求进一步扩展和完善这个自定义菜单栏。
9.2. 菜单项激活相应功能(Activating Corresponding Functions for Menu Items)
在自定义菜单栏中,你需要为菜单项添加槽函数,以便在点击时触发相应的功能。在本例中,我们将使用信号与槽机制来实现这一功能。
首先,在 CustomMenuBar 类中为每个按钮添加信号:
#include <QWidget>
#include <QHBoxLayout>
#include <QPushButton>
class CustomMenuBar : public QWidget
{
Q_OBJECT
public:
CustomMenuBar(QWidget *parent = nullptr)
: QWidget(parent)
{
QHBoxLayout *layout = new QHBoxLayout(this);
layout->setContentsMargins(0, 0, 0, 0);
layout->setSpacing(0);
QPushButton *fileButton = new QPushButton(tr("File"), this);
QPushButton *editButton = new QPushButton(tr("Edit"), this);
QPushButton *viewButton = new QPushButton(tr("View"), this);
layout->addWidget(fileButton);
layout->addWidget(editButton);
layout->addWidget(viewButton);
// Connect signals to slots
connect(fileButton, &QPushButton::clicked, this, &CustomMenuBar::onFileButtonClicked);
connect(editButton, &QPushButton::clicked, this, &CustomMenuBar::onEditButtonClicked);
connect(viewButton, &QPushButton::clicked, this, &CustomMenuBar::onViewButtonClicked);
}
private slots:
void onFileButtonClicked()
{
// Implement the functionality for File menu item
}
void onEditButtonClicked()
{
// Implement the functionality for Edit menu item
}
void onViewButtonClicked()
{
// Implement the functionality for View menu item
}
};现在,当用户点击菜单项时,将调用相应的槽函数。在这些槽函数中,你可以实现与菜单项相关的功能,例如打开文件对话框、复制和粘贴操作等。
此外,你还可以在 CustomMenuBar 类中定义信号,以便将用户的操作通知给父窗口或其他控件。例如,你可以为每个菜单项定义一个信号,然后在主窗口中连接这些信号以实现所需功能。
9.3. 自定义右键菜单实例(Custom Context Menu Example)
除了自定义菜单栏,你还可以创建自定义的右键菜单。以下是一个创建自定义右键菜单的示例:
首先,创建一个名为 CustomContextMenu 的自定义类,继承自 QWidget,并重写 contextMenuEvent 方法:
#include <QWidget>
#include <QMenu>
#include <QAction>
#include <QContextMenuEvent>
class CustomContextMenu : public QWidget
{
Q_OBJECT
public:
CustomContextMenu(QWidget *parent = nullptr)
: QWidget(parent)
{
}
protected:
void contextMenuEvent(QContextMenuEvent *event) override
{
QMenu contextMenu(this);
QAction *action1 = contextMenu.addAction(tr("Option 1"));
QAction *action2 = contextMenu.addAction(tr("Option 2"));
QAction *action3 = contextMenu.addAction(tr("Option 3"));
connect(action1, &QAction::triggered, this, &CustomContextMenu::onOption1Triggered);
connect(action2, &QAction::triggered, this, &CustomContextMenu::onOption2Triggered);
connect(action3, &QAction::triggered, this, &CustomContextMenu::onOption3Triggered);
contextMenu.exec(event->globalPos());
}
private slots:
void onOption1Triggered()
{
// Implement the functionality for Option 1
}
void onOption2Triggered()
{
// Implement the functionality for Option 2
}
void onOption3Triggered()
{
// Implement the functionality for Option 3
}
};在这个例子中,我们重写了 contextMenuEvent 方法并创建了一个 QMenu 对象。然后我们向其中添加了三个 QAction 对象并连接它们的 triggered 信号到相应的槽函数。最后,我们使用 exec 方法显示菜单。
接下来,在主窗口类中,将 CustomContextMenu 添加到窗口布局中:
#include "CustomContextMenu.h"
#include <QVBoxLayout>
#include <QWidget>
class MainWindow : public QMainWindow
{
Q_OBJECT
public:
MainWindow(QWidget *parent = nullptr)
: QMainWindow(parent)
{
QWidget *centralWidget = new QWidget(this);
QVBoxLayout *layout = new QVBoxLayout(centralWidget);
CustomContextMenu *customContextMenu = new CustomContextMenu(centralWidget);
layout->addWidget(customContextMenu);
layout->addStretch();
setCentralWidget(centralWidget);
}
};现在,当用户右击 CustomContextMenu 控件时,将显示一个自定义的右键菜单。你可以根据需要为每个菜单项实现相应的功能。此外,可以根据实际需求进一步定制右键菜单的外观和行为。
十、撤销和重做(Undo/Redo)系统实现(Implementing Undo/Redo System)
10.1. QUndoStack 的设计原理(Design Principles of QUndoStack)
QUndoStack 是 Qt 框架中实现撤销和重做功能的关键组件。它为开发者提供了一种简单、有效的方法来管理用户对应用程序所做的更改。QUndoStack 采用了命令模式(Command Pattern),将每个操作封装成一个 QUndoCommand 对象。QUndoStack 管理这些命令对象,并根据用户的操作执行撤销或重做。
当用户执行一个操作时,QUndoStack 将相关的 QUndoCommand 对象压入栈中。撤销操作时,QUndoStack 会弹出最近的命令对象,并调用它的 undo() 方法。重做操作时,QUndoStack 会重新压入弹出的命令对象,并调用它的 redo() 方法。这种管理方式使得撤销和重做功能变得简单明了,便于开发者实现和维护。
QUndoStack 还提供了信号和槽机制,方便开发者与其他 UI 组件进行交互。例如,当 QUndoStack 的状态发生变化时(例如,栈为空或栈满),可以通过信号通知相关 UI 组件,实现撤销和重做按钮的启用和禁用。此外,QUndoStack 也可以与 QUndoView 组件结合使用,提供一个可视化的撤销和重做历史列表。
10.2. 使用QUndoCommand构建重新操作和取消操作(Using QUndoCommand to Build Redo and Undo Operations)
QUndoCommand 是实现撤销和重做功能的基础类。要使用 QUndoCommand,需要为每个可撤销的操作创建一个 QUndoCommand 子类,并实现它的 undo() 和 redo() 方法。这两个方法分别用于执行撤销和重做操作。
首先,需要定义一个 QUndoCommand 子类,并重写 undo() 和 redo() 方法。例如,如果应用程序允许用户在画布上绘制矩形,可以创建一个名为 AddRectangleCommand 的子类:
class AddRectangleCommand : public QUndoCommand {
public:
AddRectangleCommand(QGraphicsScene *scene, const QRectF &rect, QUndoCommand *parent = nullptr);
void undo() override;
void redo() override;
private:
QGraphicsScene *m_scene;
QRectF m_rect;
QGraphicsRectItem *m_item;
};在构造函数中,需要接收并保存与操作相关的数据,例如画布和矩形的位置。然后,在 undo() 和 redo() 方法中,分别实现添加和删除矩形的逻辑:
AddRectangleCommand::AddRectangleCommand(QGraphicsScene *scene, const QRectF &rect, QUndoCommand *parent)
: QUndoCommand(parent), m_scene(scene), m_rect(rect), m_item(nullptr) {}
void AddRectangleCommand::undo() {
m_scene->removeItem(m_item);
}
void AddRectangleCommand::redo() {
if (!m_item) {
m_item = new QGraphicsRectItem(m_rect);
}
m_scene->addItem(m_item);
}当用户执行一个可撤销的操作时,需要创建一个对应的 QUndoCommand 子类对象,并将其添加到 QUndoStack 中:
QUndoStack *undoStack = new QUndoStack(this); QGraphicsScene *scene = new QGraphicsScene(this); // ... 用户在画布上绘制一个矩形 ... AddRectangleCommand *command = new AddRectangleCommand(scene, QRectF(0, 0, 100, 100)); undoStack->push(command);
通过将 QUndoCommand 子类对象添加到 QUndoStack,可以轻松实现撤销和重做操作。QUndoStack 会自动管理命令对象,并根据用户的操作执行相应的 undo() 和 redo() 方法。
10.3. 撤销和重做功能的实战演示(Practical Demonstration of Undo and Redo Functions)
为了演示如何在实际应用中实现撤销和重做功能,我们将使用上面定义的 AddRectangleCommand 类,并在一个简单的绘图应用中集成 QUndoStack。
首先,创建一个 QMainWindow 子类,用于实现主窗口。在主窗口中,添加一个 QGraphicsView 和一个 QUndoStack 实例。同时,为了方便用户操作,我们还需要添加一个 QToolBar,包含撤销、重做和绘制矩形的 QAction。
class MainWindow : public QMainWindow {
Q_OBJECT
public:
MainWindow(QWidget *parent = nullptr);
private slots:
void addRectangle();
void undo();
void redo();
private:
QGraphicsScene *m_scene;
QGraphicsView *m_view;
QUndoStack *m_undoStack;
QAction *m_addRectangleAction;
QAction *m_undoAction;
QAction *m_redoAction;
};在 MainWindow 的构造函数中,初始化成员变量,并连接 QAction 的触发信号:
MainWindow::MainWindow(QWidget *parent)
: QMainWindow(parent), m_scene(new QGraphicsScene(this)), m_view(new QGraphicsView(m_scene, this)),
m_undoStack(new QUndoStack(this)), m_addRectangleAction(new QAction(QIcon(":/icons/add_rectangle.png"), "Add Rectangle", this)),
m_undoAction(new QAction(QIcon(":/icons/undo.png"), "Undo", this)), m_redoAction(new QAction(QIcon(":/icons/redo.png"), "Redo", this)) {
// ... 创建和配置 QToolBar ...
connect(m_addRectangleAction, &QAction::triggered, this, &MainWindow::addRectangle);
connect(m_undoAction, &QAction::triggered, this, &MainWindow::undo);
connect(m_redoAction, &QAction::triggered, this, &MainWindow::redo);
// 更新撤销和重做按钮的状态
m_undoAction->setEnabled(m_undoStack->canUndo());
m_redoAction->setEnabled(m_undoStack->canRedo());
connect(m_undoStack, &QUndoStack::canUndoChanged, m_undoAction, &QAction::setEnabled);
connect(m_undoStack, &QUndoStack::canRedoChanged, m_redoAction, &QAction::setEnabled);
}接下来,实现 addRectangle()、undo() 和 redo() 槽函数:
void MainWindow::addRectangle() {
QRectF rect(0, 0, 100, 100);
AddRectangleCommand *command = new AddRectangleCommand(m_scene, rect);
m_undoStack->push(command);
}
void MainWindow::undo() {
m_undoStack->undo();
}
void MainWindow::redo() {
m_undoStack->redo();
}现在,用户可以通过点击工具栏上的按钮来添加矩形、撤销和重做操作。QUndoStack 会自动处理 QUndoCommand 对象,并根据用户的操作执行相应的 undo() 和 redo() 方法。此外,QUndoStack 的信号机制还可以确保撤销和重做按钮的状态始终与操作历史保持一致。
十一、控件之间响应的鼠标事件处理(Handling Mouse Events between Responsive Widgets)
11.1. 控件彼此交互的基本处理方法(Basic Handling Methods for Widget Interaction)
在图形用户界面中,控件之间的交互是常见的需求。例如,当鼠标在一个控件上悬停时,另一个控件可能需要显示相应的提示信息。为了实现控件之间的交互,可以使用信号和槽机制来传递鼠标事件信息。
首先,需要创建一个自定义控件类,继承自 QWidget 或其子类。在自定义控件中,重写鼠标事件处理函数,例如 mousePressEvent() 和 mouseMoveEvent()。然后,定义一个信号,用于将鼠标事件信息传递给其他控件。
class CustomWidget : public QWidget {
Q_OBJECT
signals:
void mousePressed(const QPoint &pos);
void mouseMoved(const QPoint &pos);
protected:
void mousePressEvent(QMouseEvent *event) override {
emit mousePressed(event->pos());
QWidget::mousePressEvent(event);
}
void mouseMoveEvent(QMouseEvent *event) override {
emit mouseMoved(event->pos());
QWidget::mouseMoveEvent(event);
}
};在上面的示例中,我们定义了两个信号:mousePressed 和 mouseMoved。当鼠标按下或移动时,这些信号将被发出,并传递鼠标事件的位置信息。
接下来,需要将自定义控件添加到主窗口或其他父控件中,并连接信号到相应的槽函数。
class MainWindow : public QMainWindow {
Q_OBJECT
public:
MainWindow(QWidget *parent = nullptr);
private slots:
void onCustomWidgetMousePressed(const QPoint &pos);
void onCustomWidgetMouseMoved(const QPoint &pos);
private:
CustomWidget *m_customWidget;
};在 MainWindow 的构造函数中,创建一个 CustomWidget 实例,并连接信号到槽函数:
MainWindow::MainWindow(QWidget *parent)
: QMainWindow(parent), m_customWidget(new CustomWidget(this)) {
setCentralWidget(m_customWidget);
connect(m_customWidget, &CustomWidget::mousePressed, this, &MainWindow::onCustomWidgetMousePressed);
connect(m_customWidget, &CustomWidget::mouseMoved, this, &MainWindow::onCustomWidgetMouseMoved);
}最后,在槽函数中,实现相应的功能,例如更新显示鼠标位置的 QLabel:
void MainWindow::onCustomWidgetMousePressed(const QPoint &pos) {
// 处理鼠标按下事件,例如显示提示信息
}
void MainWindow::onCustomWidgetMouseMoved(const QPoint &pos) {
// 处理鼠标移动事件,例如更新显示鼠标位置的 QLabel
}通过上述方法,可以实现控件之间基于鼠标事件的交互。信号和槽机制使得事件传递变得简单且高效。
11.2. 放大镜效果控件(Magnifying Glass Effect Widget)
放大镜效果控件是一个常见的界面交互功能,当鼠标悬停在某个区域时,放大镜控件会放大显示该区域的内容。为了实现这个功能,我们需要创建一个自定义控件类,并捕获鼠标事件和绘制事件。
首先,创建一个 MagnifierWidget 类,继承自 QWidget。在类中,定义一个 QPixmap 成员变量用于存储要放大的图像,以及一些控制放大倍数和放大区域大小的参数。
class MagnifierWidget : public QWidget {
Q_OBJECT
public:
MagnifierWidget(QWidget *parent = nullptr);
void setImage(const QPixmap &image);
protected:
void paintEvent(QPaintEvent *event) override;
void mouseMoveEvent(QMouseEvent *event) override;
private:
QPixmap m_image;
qreal m_scaleFactor;
QSize m_magnifierSize;
QPoint m_magnifierPos;
};在 MagnifierWidget 的构造函数中,初始化成员变量,并设置鼠标追踪属性,以便在鼠标移动时接收 mouseMoveEvent() 事件。
MagnifierWidget::MagnifierWidget(QWidget *parent)
: QWidget(parent), m_scaleFactor(2.0), m_magnifierSize(100, 100) {
setMouseTracking(true);
}接下来,实现 setImage() 方法,用于设置要放大的图像。
void MagnifierWidget::setImage(const QPixmap &image) {
m_image = image;
update();
}在 paintEvent() 方法中,首先绘制原始图像,然后根据鼠标位置和放大参数绘制放大镜区域。
void MagnifierWidget::paintEvent(QPaintEvent *event) {
QPainter painter(this);
painter.drawPixmap(0, 0, m_image);
QRectF sourceRect(m_magnifierPos.x() - m_magnifierSize.width() / (2 * m_scaleFactor),
m_magnifierPos.y() - m_magnifierSize.height() / (2 * m_scaleFactor),
m_magnifierSize.width() / m_scaleFactor, m_magnifierSize.height() / m_scaleFactor);
QRectF targetRect(m_magnifierPos.x() - m_magnifierSize.width() / 2,
m_magnifierPos.y() - m_magnifierSize.height() / 2,
m_magnifierSize.width(), m_magnifierSize.height());
painter.setRenderHint(QPainter::SmoothPixmapTransform);
painter.drawPixmap(targetRect, m_image, sourceRect);
painter.setPen(Qt::black);
painter.drawRect(targetRect);
}最后,重写 mouseMoveEvent() 方法,更新放大镜位置,并调用 update() 方法触发 paintEvent()。
void MagnifierWidget::mouseMoveEvent(QMouseEvent *event) {
m_magnifierPos = event->pos();
update();
QWidget::mouseMoveEvent(event);
}现在,我们可以在主窗口中创建 MagnifierWidget 实例,并设置其图像。当鼠标移动时,
11.3. 让MainWindow上的其他控件相互传递鼠标事件的实例(Example of Passing Mouse Events between Other Widgets on MainWindow)
有时,我们希望在一个复杂的窗口布局中,使不同控件之间相互传递鼠标事件。例如,当鼠标悬停在一个控件上时,另一个控件可能需要显示相应的提示信息。下面的示例演示了如何在 MainWindow 上的控件之间传递鼠标事件。
首先,在 MainWindow 类中,添加两个控件:一个 QLabel 用于显示鼠标位置,一个自定义控件 CustomWidget 用于捕获鼠标事件。
class MainWindow : public QMainWindow {
Q_OBJECT
public:
MainWindow(QWidget *parent = nullptr);
private slots:
void onCustomWidgetMouseMoved(const QPoint &pos);
private:
QLabel *m_mousePositionLabel;
CustomWidget *m_customWidget;
};在 MainWindow 的构造函数中,创建这两个控件,并将它们添加到布局中。
MainWindow::MainWindow(QWidget *parent)
: QMainWindow(parent),
m_mousePositionLabel(new QLabel(this)),
m_customWidget(new CustomWidget(this)) {
QVBoxLayout *layout = new QVBoxLayout;
layout->addWidget(m_mousePositionLabel);
layout->addWidget(m_customWidget);
QWidget *centralWidget = new QWidget(this);
centralWidget->setLayout(layout);
setCentralWidget(centralWidget);
connect(m_customWidget, &CustomWidget::mouseMoved, this, &MainWindow::onCustomWidgetMouseMoved);
}在上面的代码中,我们使用 QVBoxLayout 将 QLabel 和 CustomWidget 添加到布局中,并将布局设置为 centralWidget 的布局。然后,连接 CustomWidget 的 mouseMoved 信号到 MainWindow 的槽函数 onCustomWidgetMouseMoved。
接下来,实现槽函数 onCustomWidgetMouseMoved,用于更新 QLabel 的文本。
void MainWindow::onCustomWidgetMouseMoved(const QPoint &pos) {
m_mousePositionLabel->setText(QString("Mouse Position: (%1, %2)").arg(pos.x()).arg(pos.y()));
}在这个示例中,当鼠标在 CustomWidget 上移动时,MainWindow 的 QLabel 会实时显示鼠标的位置。通过信号和槽机制,我们可以轻松地在 MainWindow 上的不同控件之间传递鼠标事件。这种方法使得控件之间的交互变得简单且高效。
十二、简化连线编辑器的实现(Simplified Connection Editor Implementation)
12.1. 连线工具类设计与实现(Connection Tool Class Design and Implementation)
在许多应用程序中,我们需要实现一个图形界面,其中用户可以通过鼠标拖放和连接不同的控件。为了实现这个功能,我们需要创建一个连接工具类(ConnectionTool)来处理鼠标事件和绘制连接线。
首先,创建一个 ConnectionTool 类,继承自 QObject 并实现 QGraphicsItem 类。在类中,定义两个 QGraphicsItem 指针用于存储连接的起点和终点,以及一个 QPen 成员变量用于绘制连接线。
class ConnectionTool : public QObject, public QGraphicsItem {
Q_OBJECT
Q_INTERFACES(QGraphicsItem)
public:
ConnectionTool(QGraphicsItem *startItem, QGraphicsItem *endItem, QGraphicsItem *parent = nullptr);
QRectF boundingRect() const override;
void paint(QPainter *painter, const QStyleOptionGraphicsItem *option, QWidget *widget) override;
protected:
void mousePressEvent(QGraphicsSceneMouseEvent *event) override;
void mouseMoveEvent(QGraphicsSceneMouseEvent *event) override;
void mouseReleaseEvent(QGraphicsSceneMouseEvent *event) override;
private:
QGraphicsItem *m_startItem;
QGraphicsItem *m_endItem;
QPen m_pen;
};在 ConnectionTool 的构造函数中,初始化成员变量,并设置起点和终点。
ConnectionTool::ConnectionTool(QGraphicsItem *startItem, QGraphicsItem *endItem, QGraphicsItem *parent)
: QGraphicsItem(parent), m_startItem(startItem), m_endItem(endItem), m_pen(Qt::black, 2) {
setFlags(ItemIsSelectable | ItemIsFocusable);
}接下来,实现 boundingRect() 方法,用于定义连接线的边界矩形。
QRectF ConnectionTool::boundingRect() const {
if (!m_startItem || !m_endItem) {
return QRectF();
}
QPointF startPoint = m_startItem->scenePos() + m_startItem->boundingRect().center();
QPointF endPoint = m_endItem->scenePos() + m_endItem->boundingRect().center();
qreal x = qMin(startPoint.x(), endPoint.x());
qreal y = qMin(startPoint.y(), endPoint.y());
qreal width = qAbs(startPoint.x() - endPoint.x());
qreal height = qAbs(startPoint.y() - endPoint.y());
return QRectF(x, y, width, height);
}在 paint() 方法中,使用 QPen 绘制连接线。
void ConnectionTool::paint(QPainter *painter, const QStyleOptionGraphicsItem *option, QWidget *widget) {
if (!m_startItem || !m_endItem) {
return;
}
QPointF startPoint = m_startItem->scenePos() + m_startItem->boundingRect().center();
QPointF endPoint = m_endItem->scenePos() + m_endItem->boundingRect().center();
painter->setPen(m_pen);
painter->drawLine(startPoint, endPoint);
}最后,重写鼠标事件处理函数,根据需要添加自定义的事件处理逻辑。例如,可以在 mousePressEvent()、mouseMoveEvent() 和 mouseReleaseEvent() 中添加控制连接线的创建、拖动和删除等操作。
通过这样实现的 ConnectionTool 类,我们可以轻松地在 QGraphicsScene 中创建连接线,连接两个 QGraphicsItem 对象。现在让我们来实现一个简单的示例,演示如何在场景中使用 ConnectionTool 类连接控件。
首先,我们需要在场景中添加一些 QGraphicsItem 对象,例如矩形或椭圆形,用作连接的起点和终点。
QGraphicsScene *scene = new QGraphicsScene(this); QGraphicsRectItem *rectItem1 = new QGraphicsRectItem(0, 0, 50, 50); QGraphicsRectItem *rectItem2 = new QGraphicsRectItem(0, 0, 50, 50); QGraphicsEllipseItem *ellipseItem1 = new QGraphicsEllipseItem(0, 0, 50, 50); QGraphicsEllipseItem *ellipseItem2 = new QGraphicsEllipseItem(0, 0, 50, 50); rectItem1->setPos(50, 50); rectItem2->setPos(200, 50); ellipseItem1->setPos(50, 150); ellipseItem2->setPos(200, 150); scene->addItem(rectItem1); scene->addItem(rectItem2); scene->addItem(ellipseItem1); scene->addItem(ellipseItem2);
接下来,我们需要创建 ConnectionTool 对象,并将其添加到场景中。在这个例子中,我们将连接 rectItem1 和 ellipseItem2。
ConnectionTool *connection = new ConnectionTool(rectItem1, ellipseItem2); scene->addItem(connection);
最后,为了在窗口中显示场景,我们需要创建一个 QGraphicsView 对象,并设置其场景。
QGraphicsView *view = new QGraphicsView(scene); view->setRenderHint(QPainter::Antialiasing); view->setScene(scene); view->setSceneRect(scene->itemsBoundingRect()); setCentralWidget(view);
现在运行程序,你应该可以看到一个窗口,其中包含两个矩形和两个椭圆形,它们通过 ConnectionTool 类创建的连接线连接在一起。你可以根据需求扩展 ConnectionTool 类,以便支持更复杂的连接操作,例如允许用户在运行时创建和修改连接。
12.2. 针对连接符及控件序列进行鼠标操作处理(Handling Mouse Operations for Connectors and Widget Sequences)
在前面的章节中,我们创建了一个 ConnectionTool 类,可以在 QGraphicsScene 中连接两个 QGraphicsItem 对象。在本节中,我们将实现处理鼠标操作以创建、移动和删除连接符及控件序列。
首先,我们需要在 ConnectionTool 类中添加信号和槽,以便在鼠标操作发生时触发相应的事件。
class ConnectionTool : public QObject, public QGraphicsItem {
Q_OBJECT
Q_INTERFACES(QGraphicsItem)
signals:
void connectionCreated(ConnectionTool *connection);
void connectionMoved(ConnectionTool *connection, const QPointF &newPos);
void connectionDeleted(ConnectionTool *connection);
// ... 其他成员函数 ...
};接下来,我们需要在 ConnectionTool 类的鼠标事件处理函数中,发射相应的信号。例如,在 mousePressEvent() 中发射 connectionCreated 信号,在 mouseMoveEvent() 中发射 connectionMoved 信号,并在 mouseReleaseEvent() 中发射 connectionDeleted 信号。
void ConnectionTool::mousePressEvent(QGraphicsSceneMouseEvent *event) {
// ... 处理鼠标按下事件 ...
emit connectionCreated(this);
}
void ConnectionTool::mouseMoveEvent(QGraphicsSceneMouseEvent *event) {
// ... 处理鼠标移动事件 ...
emit connectionMoved(this, event->scenePos());
}
void ConnectionTool::mouseReleaseEvent(QGraphicsSceneMouseEvent *event) {
// ... 处理鼠标释放事件 ...
emit connectionDeleted(this);
}现在,我们需要在主窗口类中,处理 ConnectionTool 发出的信号。首先,我们需要创建一个槽函数来响应这些信号。
class MainWindow : public QMainWindow {
Q_OBJECT
public slots:
void onConnectionCreated(ConnectionTool *connection);
void onConnectionMoved(ConnectionTool *connection, const QPointF &newPos);
void onConnectionDeleted(ConnectionTool *connection);
// ... 其他成员函数 ...
};接着,在槽函数中实现对应的功能。例如,在 onConnectionCreated() 槽函数中,我们可以添加一个新的连接符,并设置其起点和终点;在 onConnectionMoved() 槽函数中,我们可以更新连接符的位置;在 onConnectionDeleted() 槽函数中,我们可以删除连接符。
void MainWindow::onConnectionCreated(ConnectionTool *connection) {
// ... 添加新的连接符并设置起点和终点 ...
}
void MainWindow::onConnectionMoved(ConnectionTool *connection, const QPointF &newPos) {
// ... 更新连接符的位置 ...
}
void MainWindow::onConnectionDeleted(ConnectionTool *connection) {
// ... 删除连接符 ...
}最后,我们需要将 ConnectionTool 发出的信号连接到主窗口类的槽函数。例如,在创建 ConnectionTool 对象时,可以连接这些信号和槽。
ConnectionTool *connection = new ConnectionTool(rectItem1, ellipseItem2); connect(connection, &ConnectionTool::connectionCreated, this, &MainWindow::onConnectionCreated); connect(connection, &ConnectionTool::connectionMoved, this, &MainWindow::onConnectionMoved); connect(connection, &ConnectionTool::connectionDeleted, this, &MainWindow::onConnectionDeleted); scene->addItem(connection);
这样,我们就实现了针对连接符及控件序列进行鼠标操作处理的功能。现在当你在场景中拖动连接符时,它将触发相应的槽函数,以便在主窗口中实现对应的功能。
12.3. 连线编辑器的演示样例(Connection Editor Demonstration Example)
在本节中,我们将实现一个简单的连线编辑器示例,以演示如何使用 ConnectionTool 类和鼠标操作处理来创建、移动和删除连接符及控件序列。
首先,在 MainWindow 类中,创建一个 QGraphicsScene 对象,并将其设置为 QGraphicsView 的场景。接着,添加一些 QGraphicsItem 对象,如矩形和椭圆形,用作连接符的起点和终点。
QGraphicsScene *scene = new QGraphicsScene(this); QGraphicsView *view = new QGraphicsView(scene); QGraphicsRectItem *rectItem1 = new QGraphicsRectItem(0, 0, 50, 50); QGraphicsRectItem *rectItem2 = new QGraphicsRectItem(0, 0, 50, 50); QGraphicsEllipseItem *ellipseItem1 = new QGraphicsEllipseItem(0, 0, 50, 50); QGraphicsEllipseItem *ellipseItem2 = new QGraphicsEllipseItem(0, 0, 50, 50); rectItem1->setPos(50, 50); rectItem2->setPos(200, 50); ellipseItem1->setPos(50, 150); ellipseItem2->setPos(200, 150); scene->addItem(rectItem1); scene->addItem(rectItem2); scene->addItem(ellipseItem1); scene->addItem(ellipseItem2); view->setRenderHint(QPainter::Antialiasing); view->setScene(scene); view->setSceneRect(scene->itemsBoundingRect()); setCentralWidget(view);
接着,为 MainWindow 类添加一个方法,用于创建连接符。在这个方法中,我们将创建一个 ConnectionTool 对象,设置其起点和终点,并将其添加到场景中。同时,将 ConnectionTool 发出的信号连接到相应的槽函数。
void MainWindow::createConnection(QGraphicsItem *startItem, QGraphicsItem *endItem) {
ConnectionTool *connection = new ConnectionTool(startItem, endItem);
connect(connection, &ConnectionTool::connectionCreated, this, &MainWindow::onConnectionCreated);
connect(connection, &ConnectionTool::connectionMoved, this, &MainWindow::onConnectionMoved);
connect(connection, &ConnectionTool::connectionDeleted, this, &MainWindow::onConnectionDeleted);
scene->addItem(connection);
}现在,我们可以调用 createConnection() 方法来创建连接符。例如,在 MainWindow 的构造函数中,我们可以创建一个连接 rectItem1 和 ellipseItem2 的连接符。
createConnection(rectItem1, ellipseItem2);
最后,实现槽函数以处理 ConnectionTool 发出的信号。在这个示例中,我们仅打印相应的信息,但实际应用中,你可以根据需要实现更复杂的功能。
void MainWindow::onConnectionCreated(ConnectionTool *connection) {
qDebug() << "Connection created";
}
void MainWindow::onConnectionMoved(ConnectionTool *connection, const QPointF &newPos) {
qDebug() << "Connection moved to" << newPos;
}
void MainWindow::onConnectionDeleted(ConnectionTool *connection) {
qDebug() << "Connection deleted";
}现在,当你运行程序时,你将看到一个简单的连线编辑器,其中包含矩形和椭圆形对象,以及连接它们的连接符。通过拖动连接符,你将看到在控制台中打印出相应的信息。这个演示样例展示了如何使用 ConnectionTool 类和鼠标操作处理来创建、移动和删除连接符及控件序列。
十三、矩阵变换和动画效果在QT中的应用(Matrix Transformation and Animation Effects in Qt)
13.1. 矩阵变换简介(Introduction to Matrix Transformation)
在计算机图形学中,矩阵变换是一种用于实现图形对象的平移、旋转、缩放等操作的数学方法。矩阵变换在图形界面开发中具有重要作用,因为它们可以帮助我们快速、简洁地处理图形对象的变换问题,提高渲染效率。
在 Qt 框架中,矩阵变换操作主要由 QTransform 类负责实现。QTransform 类为二维坐标系统中的仿射变换和透视变换提供支持。仿射变换包括平移、旋转、缩放和切变等操作,而透视变换则用于实现三维空间中的投影操作。
使用 QTransform 类,你可以执行以下变换操作:
- 平移:将图形对象沿 x 和 y 轴移动。
- 旋转:围绕给定点旋转图形对象。
- 缩放:改变图形对象的大小。
- 切变:改变图形对象的形状,使其产生倾斜效果。
除了 QTransform 类,Qt 还提供了一些其他类和方法,如 QGraphicsItem、QGraphicsTransform 和 QPainter,它们也可以用于实现矩阵变换。这些类和方法的组合使得在 Qt 应用程序中实现矩阵变换变得非常方便。
13.2. 如何为控件添加动画效果?(How to Add Animation Effects to Widgets?)
在 Qt 中,为控件添加动画效果主要通过 QPropertyAnimation 类来实现。QPropertyAnimation 类是一个基于属性的动画类,它可以实现对指定控件属性的平滑过渡和变化。你可以用它来创建各种动画效果,如平移、旋转、缩放、透明度等。
以下是一个简单的示例,演示如何使用 QPropertyAnimation 为 QPushButton 控件添加一个平移动画效果:
- 首先,需要包含相关的头文件:
#include <QPropertyAnimation> #include <QPushButton>
- 然后,创建 QPushButton 控件,并将其添加到界面中:
QPushButton *button = new QPushButton("Animate", this);
button->setGeometry(50, 50, 100, 30);- 接着,创建一个 QPropertyAnimation 对象,并设置动画属性、持续时间和值范围。在这个例子中,我们将为 QPushButton 控件添加一个水平平移动画,将其从 x=50 处移动到 x=200 处:
QPropertyAnimation *animation = new QPropertyAnimation(button, "geometry"); animation->setDuration(1000); // 持续时间为1000毫秒 animation->setStartValue(QRect(50, 50, 100, 30)); animation->setEndValue(QRect(200, 50, 100, 30));
- 最后,启动动画:
animation->start();
通过以上代码,你可以为 QPushButton 控件添加一个简单的平移动画效果。同样,你可以使用 QPropertyAnimation 类为其他控件属性创建动画,如旋转、缩放、透明度等。结合矩阵变换和动画效果,你可以为 Qt 应用程序创建更丰富、更生动的用户界面。
13.3. 结合MouseEvents实现的动画效果展示(Animation Effects Demonstration Combining MouseEvents)
在这个示例中,我们将为 QPushButton 控件添加一个动画效果,当鼠标指针进入按钮区域时,按钮会缩放到1.2倍,当鼠标离开按钮区域时,恢复到原始大小。为此,我们需要同时处理鼠标事件和动画效果。
首先,需要创建一个自定义 QPushButton 类,我们将它命名为 AnimatedButton。需要包含相关的头文件并继承 QPushButton:
#include <QPushButton>
#include <QPropertyAnimation>
class AnimatedButton : public QPushButton
{
Q_OBJECT
public:
AnimatedButton(const QString &text, QWidget *parent = nullptr);
protected:
void enterEvent(QEvent *event) override;
void leaveEvent(QEvent *event) override;
private:
QPropertyAnimation *animation;
};在构造函数中,我们初始化 QPropertyAnimation 对象,并设置动画属性和持续时间:
AnimatedButton::AnimatedButton(const QString &text, QWidget *parent)
: QPushButton(text, parent)
{
animation = new QPropertyAnimation(this, "scale");
animation->setDuration(200);
}接下来,重写 enterEvent() 和 leaveEvent() 方法,分别处理鼠标进入和离开按钮区域时的动画效果:
void AnimatedButton::enterEvent(QEvent *event)
{
animation->stop(); // 停止当前动画
animation->setStartValue(1.0); // 初始大小为1.0
animation->setEndValue(1.2); // 最终大小为1.2
animation->start(); // 启动动画
QPushButton::enterEvent(event);
}
void AnimatedButton::leaveEvent(QEvent *event)
{
animation->stop(); // 停止当前动画
animation->setStartValue(1.2); // 初始大小为1.2
animation->setEndValue(1.0); // 最终大小为1.0
animation->start(); // 启动动画
QPushButton::leaveEvent(event);
}现在,你可以在你的应用程序中使用 AnimatedButton 类,它将在鼠标进入和离开按钮区域时自动执行缩放动画效果。这个示例展示了如何将鼠标事件与动画效果相结合,为 Qt 应用程序创建更生动、更有趣的用户界面。
十四、实时更新鼠标坐标的显示控件(Real-time Update of Mouse Coordinate Display Widget)
14.1. QLabel实现动态信息展示(QLabel for Dynamic Information Display)
在 Qt 应用程序中,QLabel 控件通常用于显示静态文本或图像。然而,QLabel 也可以用于显示动态信息,如实时更新的鼠标坐标。在这个示例中,我们将创建一个 QLabel 控件,用于实时显示鼠标在主窗口中的坐标位置。
首先,创建一个 QLabel 控件并将其添加到主窗口中:
#include <QLabel>
class MainWindow : public QMainWindow
{
Q_OBJECT
public:
MainWindow(QWidget *parent = nullptr);
~MainWindow();
protected:
void mouseMoveEvent(QMouseEvent *event) override;
private:
QLabel *mouseCoordinatesLabel;
};
MainWindow::MainWindow(QWidget *parent)
: QMainWindow(parent)
{
mouseCoordinatesLabel = new QLabel(this);
mouseCoordinatesLabel->setGeometry(10, 10, 150, 20);
}然后,重写主窗口的 mouseMoveEvent() 方法,以便在鼠标移动时捕获其坐标并更新 QLabel 控件的文本:
void MainWindow::mouseMoveEvent(QMouseEvent *event)
{
int x = event->x();
int y = event->y();
mouseCoordinatesLabel->setText(QString("X: %1, Y: %2").arg(x).arg(y));
QMainWindow::mouseMoveEvent(event);
}在此示例中,当鼠标在主窗口中移动时,QLabel 控件将实时更新并显示当前的鼠标坐标。这种方法可以用于显示其他类型的动态信息,如当前时间、CPU 使用率等。
14.2. 设计良好编码规范提高指针运算效率(Designing Good Coding Standards to Improve Pointer Operation Efficiency)
为了提高指针运算的效率并保持代码的可读性,遵循良好的编码规范至关重要。以下是一些建议,可以在实现动态信息显示时提高指针操作的效率:
- 避免过度使用指针:虽然指针在某些情况下很有用,但过度使用指针可能导致代码混乱并降低效率。在适当的情况下使用引用或值传递。
- 保持良好的内存管理:当使用指针时,需要确保正确分配和释放内存,避免内存泄漏。在 C++11 及更高版本中,可以使用智能指针(如 std::shared_ptr 和 std::unique_ptr)来自动管理内存。
- 避免野指针:在使用指针之前,确保它已被初始化并指向有效的内存地址。在释放指针指向的内存后,将指针设置为 nullptr,避免野指针的产生。
- 使用 const 限定符:当指针指向的数据不应被修改时,使用 const 限定符。这有助于防止意外修改数据,同时提高代码的可读性。
- 遵循良好的命名约定:为指针变量使用清晰、具有描述性的命名,有助于提高代码的可读性。例如,使用
mouseCoordinatesLabel而不是简单的label。 - 保持简洁的代码结构:将与指针操作相关的代码封装在函数或类中,以便于维护和理解。避免将大量与指针操作相关的代码堆积在一个函数中。
遵循这些编码规范可以提高指针操作的效率,同时保持代码的可读性和可维护性。这对于实现实时更新的鼠标坐标显示控件等动态信息显示功能至关重要。
14.3. 利用悬停事件优化界面性能(Optimizing Interface Performance with Hover Event)
为了优化用户界面性能,可以利用悬停事件仅在需要时更新显示的鼠标坐标。这样可以减少不必要的界面重绘和计算,从而提高应用程序的性能。在本节中,我们将演示如何利用悬停事件更新鼠标坐标显示。
首先,为了在 QLabel 上捕获悬停事件,需要创建一个自定义 QLabel 类,并重写 enterEvent 和 leaveEvent 方法:
#include <QLabel>
class HoverLabel : public QLabel
{
Q_OBJECT
public:
HoverLabel(QWidget *parent = nullptr);
protected:
void enterEvent(QEvent *event) override;
void leaveEvent(QEvent *event) override;
signals:
void mouseEntered();
void mouseLeft();
};在这个类中,当鼠标进入 QLabel 时,我们将发射一个 mouseEntered 信号;当鼠标离开时,发射一个 mouseLeft 信号:
#include "HoverLabel.h"
HoverLabel::HoverLabel(QWidget *parent)
: QLabel(parent)
{
}
void HoverLabel::enterEvent(QEvent *event)
{
emit mouseEntered();
QLabel::enterEvent(event);
}
void HoverLabel::leaveEvent(QEvent *event)
{
emit mouseLeft();
QLabel::leaveEvent(event);
}接下来,修改 MainWindow 类,将之前的 QLabel 更改为自定义的 HoverLabel,并连接 mouseEntered 和 mouseLeft 信号:
#include "HoverLabel.h"
class MainWindow : public QMainWindow
{
Q_OBJECT
public:
MainWindow(QWidget *parent = nullptr);
~MainWindow();
protected:
void mouseMoveEvent(QMouseEvent *event) override;
private slots:
void onMouseEntered();
void onMouseLeft();
private:
HoverLabel *mouseCoordinatesLabel;
bool isMouseInsideLabel;
};
MainWindow::MainWindow(QWidget *parent)
: QMainWindow(parent),
isMouseInsideLabel(false)
{
mouseCoordinatesLabel = new HoverLabel(this);
mouseCoordinatesLabel->setGeometry(10, 10, 150, 20);
connect(mouseCoordinatesLabel, &HoverLabel::mouseEntered, this, &MainWindow::onMouseEntered);
connect(mouseCoordinatesLabel, &HoverLabel::mouseLeft, this, &MainWindow::onMouseLeft);
}最后,实现 onMouseEntered 和 onMouseLeft 槽,使得鼠标坐标仅在悬停在 QLabel 上时更新:
void MainWindow::onMouseEntered()
{
isMouseInsideLabel = true;
}
void MainWindow::onMouseLeft()
{
isMouseInsideLabel = false;
}
void MainWindow::mouseMoveEvent(QMouseEvent *event)
{
if (isMouseInsideLabel)
{
int x = event->x();
int y = event->y();
mouseCoordinatesLabel->setText(QString("X: %1, Y: %2").arg(x).arg(y));
}
QMainWindow::mouseMoveEvent(event);
}在此示例中,只有当鼠标悬停在 QLabel 上时,才会更新鼠标坐标。这样可以有效地减少不必要的界面
十五、对接系统托盘(Interfacing System Tray)
15.1. QSystemTrayIcon简介与功能解说(Introduction and Function Explanation of QSystemTrayIcon)
QSystemTrayIcon 是 Qt 提供的一个类,用于在系统托盘(通常位于屏幕的底部或顶部)中显示图标。系统托盘图标可以显示永久性或临时性的通知,以及提供一个上下文菜单,让用户可以快速访问应用程序的功能。它的主要功能包括:
- 显示托盘图标:QSystemTrayIcon 可以将应用程序的图标显示在系统托盘中,以便用户能够更方便地访问应用程序。
- 气泡提示:QSystemTrayIcon 可以显示气泡提示,通知用户有关应用程序状态的重要信息,例如新邮件通知或下载进度。
- 上下文菜单:QSystemTrayIcon 可以提供一个上下文菜单,让用户可以快速访问应用程序的功能,例如设置、帮助或退出。
- 信号处理:QSystemTrayIcon 提供了一系列信号,如 activated() 和 messageClicked(),可以用于处理用户与系统托盘图标的交互。
为了使用 QSystemTrayIcon,你需要包含相应的头文件,并在你的项目中创建一个 QSystemTrayIcon 实例。例如:
#include <QSystemTrayIcon>
class MainWindow : public QMainWindow
{
Q_OBJECT
public:
MainWindow(QWidget *parent = nullptr);
~MainWindow();
private:
QSystemTrayIcon *systemTrayIcon;
};在 MainWindow 类的构造函数中,你可以初始化 QSystemTrayIcon 实例,并设置图标和上下文菜单等属性。
15.2. 监听主窗口的状态进行自动隐藏(Automatically Hide by Monitoring the State of the Main Window)
为了实现在主窗口最小化时自动隐藏,并通过系统托盘图标恢复显示,我们需要监听主窗口的状态变化。在 Qt 中,可以通过重写 changeEvent 方法来实现这个功能。
首先,在 MainWindow 类中,重写 changeEvent 方法:
class MainWindow : public QMainWindow
{
Q_OBJECT
public:
MainWindow(QWidget *parent = nullptr);
~MainWindow();
protected:
void changeEvent(QEvent *event) override;
private:
QSystemTrayIcon *systemTrayIcon;
};接下来,实现 changeEvent 方法以检测主窗口的状态变化:
#include <QSystemTrayIcon>
#include <QIcon>
#include <QMenu>
#include <QAction>
#include <QCloseEvent>
#include <QMessageBox>
void MainWindow::changeEvent(QEvent *event)
{
if (event->type() == QEvent::WindowStateChange)
{
if (isMinimized())
{
// Hide main window when it's minimized
QTimer::singleShot(250, this, &MainWindow::hide);
systemTrayIcon->showMessage("Info", "Application minimized to system tray");
}
}
QMainWindow::changeEvent(event);
}在上面的代码中,当主窗口的状态发生变化时,我们检查它是否被最小化。如果是,我们隐藏主窗口,并通过系统托盘图标显示一条信息提示。
最后,我们需要在系统托盘图标被激活时恢复显示主窗口。为此,我们可以连接 QSystemTrayIcon 的 activated 信号到一个自定义槽:
MainWindow::MainWindow(QWidget *parent)
: QMainWindow(parent)
{
systemTrayIcon = new QSystemTrayIcon(this);
systemTrayIcon->setIcon(QIcon(":/icons/app_icon.png"));
QMenu *trayMenu = new QMenu(this);
QAction *restoreAction = trayMenu->addAction("Restore");
trayMenu->addSeparator();
QAction *quitAction = trayMenu->addAction("Quit");
systemTrayIcon->setContextMenu(trayMenu);
connect(systemTrayIcon, &QSystemTrayIcon::activated, this, &MainWindow::onTrayIconActivated);
connect(restoreAction, &QAction::triggered, this, &MainWindow::showNormal);
connect(quitAction, &QAction::triggered, qApp, &QCoreApplication::quit);
systemTrayIcon->show();
}
void MainWindow::onTrayIconActivated(QSystemTrayIcon::ActivationReason reason)
{
if (reason == QSystemTrayIcon::DoubleClick)
{
showNormal();
activateWindow();
}
}在 onTrayIconActivated 槽中,我们检查激活原因是否为双击。如果是,我们恢复显示主窗口并激活它。这样,我们就实现了在主窗口最小化时自动隐藏,以及通过系统托盘图标恢复显示的功能。
15.3. 自动启动并调整提示响应优先级(Automatically Start and Adjust Prompt Response Priority)
要让应用程序在系统启动时自动运行,需要将其添加到操作系统的自启动列表中。在本示例中,我们将展示如何在 Windows 系统上实现此功能。首先,我们需要在 MainWindow 类中添加一个方法,用于将应用程序添加到或从自启动列表中删除:
class MainWindow : public QMainWindow
{
Q_OBJECT
public:
MainWindow(QWidget *parent = nullptr);
~MainWindow();
protected:
void changeEvent(QEvent *event) override;
private slots:
void onTrayIconActivated(QSystemTrayIcon::ActivationReason reason);
void onToggleAutoStart(bool enabled);
private:
QSystemTrayIcon *systemTrayIcon;
void setAutoStart(bool enabled);
};接着,在 setAutoStart 方法中,使用 QSettings 操作 Windows 注册表,实现自启动功能的开启和关闭:
#include <QSettings>
#include <QCoreApplication>
#include <QDir>
void MainWindow::setAutoStart(bool enabled)
{
QSettings settings("HKEY_CURRENT_USER\\SOFTWARE\\Microsoft\\Windows\\CurrentVersion\\Run", QSettings::NativeFormat);
QString applicationName = QCoreApplication::applicationName();
QString applicationFilePath = QDir::toNativeSeparators(QCoreApplication::applicationFilePath());
if (enabled)
{
settings.setValue(applicationName, applicationFilePath);
}
else
{
settings.remove(applicationName);
}
}为了让用户能够选择是否启用自启动功能,我们可以将一个复选框添加到系统托盘图标的上下文菜单中:
MainWindow::MainWindow(QWidget *parent)
: QMainWindow(parent)
{
// ...
QMenu *trayMenu = new QMenu(this);
QAction *restoreAction = trayMenu->addAction("Restore");
trayMenu->addSeparator();
QAction *autoStartAction = trayMenu->addAction("Start with Windows");
autoStartAction->setCheckable(true);
QAction *quitAction = trayMenu->addAction("Quit");
systemTrayIcon->setContextMenu(trayMenu);
// ...
connect(autoStartAction, &QAction::toggled, this, &MainWindow::onToggleAutoStart);
}
void MainWindow::onToggleAutoStart(bool enabled)
{
setAutoStart(enabled);
}此外,我们还可以调整应用程序在系统托盘中的提示响应优先级。在 Qt 中,可以通过设置 QSystemTrayIcon 对象的 toolTip 属性来实现。例如,根据不同的消息类型(如信息、警告或错误),我们可以为系统托盘图标设置不同的提示文本:
vvoid MainWindow::showTrayMessage(const QString &title, const QString &message, QSystemTrayIcon::MessageIcon icon, int msecs)
{
QString tooltip;
switch (icon)
{
case QSystemTrayIcon::Information:
tooltip = "Info: ";
break;
case QSystemTrayIcon::Warning:
tooltip = "Warning: ";
break;
case QSystemTrayIcon::Critical:
tooltip = "Error: ";
break;
default:
break;
}
tooltip += message;
systemTrayIcon->setToolTip(tooltip);
systemTrayIcon->showMessage(title, message, icon, msecs);
}接下来,当用户触发不同类型的事件时,可以使用这个函数展示相应的提示信息。例如,当某个任务成功完成时,可以显示一个信息提示:
void MainWindow::onTaskCompleted()
{
showTrayMessage("Task Completed", "The task has been successfully completed.", QSystemTrayIcon::Information, 3000);
}当应用程序遇到警告或错误时,也可以使用相应的提示类型:
void MainWindow::onWarning()
{
showTrayMessage("Warning", "A potential issue has been detected.", QSystemTrayIcon::Warning, 3000);
}
void MainWindow::onError()
{
showTrayMessage("Error", "An error has occurred.", QSystemTrayIcon::Critical, 3000);
}通过在系统托盘中调整提示响应优先级,我们可以确保用户在需要时能够快速获得关键信息。这有助于提高用户体验,使应用程序更易于使用和理解。
十六、从心理学角度看Qt鼠标事件的应用(Conclusion: Viewing Qt Mouse Event Applications from a Psychological Perspective)
16.1. 用户体验与心理学的关联(Connection between User Experience and Psychology)
用户体验(User Experience,简称UX)是指用户在使用产品或服务过程中所感受到的一系列情感、认知和行为反应。优秀的用户体验可以让用户在操作应用程序时感到愉悦、满意和高效。心理学则是研究人类心智及其行为的科学。从心理学角度分析用户体验,可以更好地理解用户的需求、期望和偏好,从而优化产品设计,提高用户满意度。
用户体验与心理学之间存在密切的联系。心理学原理在以下方面对用户体验有重要影响:
- 认知心理学:用户在使用应用程序时会进行信息加工、注意力分配和记忆存储等认知过程。设计师可以运用认知心理学原理,例如注意力引导、信息分块和心理预期等,提高用户在操作过程中的效率和准确性。
- 情感心理学:用户在使用应用程序时会产生情感反应,如喜悦、愉悦和满足感等。了解用户的情感需求和偏好,可以帮助设计师创造更具吸引力和愉悦感的产品界面和交互体验。
- 行为心理学:用户在操作过程中产生的行为反应,如点击、拖拽和滑动等,可以反映用户对于界面设计和功能设置的喜好。设计师可以通过观察和分析用户的行为习惯,优化操作流程和交互设计,使之更符合用户的使用习惯和需求。
综上所述,心理学原理在用户体验设计和优化过程中具有重要作用。设计师可以运用心理学知识,深入了解用户的需求和期望,为用户提供更符合人性化的产品和服务。
16.2. 通过Qt鼠标事件优化用户体验(Optimizing User Experience through Qt Mouse Events)
Qt鼠标事件作为应用程序中的重要交互方式,对用户体验的优化具有显著作用。以下是通过Qt鼠标事件优化用户体验的一些建议:
- 响应性:保持应用程序对鼠标事件的响应迅速和准确。例如,在用户点击按钮时,按钮应立即显示被按下的状态,并执行相应的操作。避免出现延迟或不响应的现象,以提高用户的满意度和操作效率。
- 反馈:为鼠标事件提供清晰的视觉反馈,帮助用户判断操作是否成功。例如,当用户悬停在可点击元素上时,可以改变元素的颜色或形状,表示其可操作性;当用户拖拽元素时,可以显示元素的移动轨迹,使用户了解拖拽效果。
- 自然交互:设计符合用户直觉和习惯的鼠标交互。例如,双击放大图片、拖拽移动视图等。遵循用户的操作习惯和心理预期,降低用户的学习成本,提高操作便利性。
- 个性化:为不同类型的用户提供个性化的鼠标交互体验。例如,可以根据用户的技能水平和偏好,提供不同的操作模式、交互方式和界面布局。
- 动态效果:利用动画和过渡效果增强鼠标交互的趣味性和视觉吸引力。例如,在用户点击按钮时,可以添加弹出、缩放等动画效果,提高用户的参与度和愉悦感。
通过运用Qt鼠标事件的相关技巧和方法,开发者可以优化应用程序的用户体验,为用户提供更加自然、便捷和愉悦的操作体验。在竞争激烈的市场环境中,具备优秀用户体验的产品往往更能吸引和留住用户,实现商业成功。
16.3. 未来发展趋势及鼠标事件在其中的重要性(Future Development Trends and the Importance of Mouse Events)
随着科技的快速发展,人机交互方式不断创新和演变,但鼠标事件作为传统且广泛使用的交互方式,仍在未来的界面设计和人机交互中具有重要作用。以下是未来发展趋势以及鼠标事件在其中的重要性:
- 多模态交互:未来的人机交互将不再局限于单一模式,而是融合多种模式如触摸、手势、语音、眼动等。在这种背景下,鼠标事件仍然是其中的重要组成部分,特别是在桌面应用和企业级应用中,鼠标操作的精确性和便捷性依然具有较高的价值。
- 智能化:随着人工智能技术的进步,应用程序将越来越智能化,能够主动适应和满足用户的需求。在这个过程中,鼠标事件可以为应用程序提供丰富的用户操作信息,有助于理解用户的行为和偏好,从而实现个性化推荐、智能辅助等功能。
- 跨平台兼容:跨平台应用程序的需求日益增长,开发者需要考虑在不同平台和设备上保持一致的用户体验。鼠标事件在此背景下仍然具有关键作用,可以为跨平台应用提供稳定、可靠的交互基础。
- 无线和远程操作:未来的应用程序将面临更多无线和远程操作的场景,如虚拟现实、增强现实等。在这些场景中,虽然鼠标操作可能不再是主导交互方式,但鼠标事件仍然可以作为辅助输入手段,提供额外的控制和操作选项。
- 个性化定制:随着用户对个性化需求的提高,应用程序需要提供更多的定制选项。鼠标事件在这一趋势下可以用于实现丰富的用户定制功能,如界面布局调整、功能设置等,增强用户的参与度和满意度。
总之,尽管未来人机交互将不断创新和发展,鼠标事件仍具有重要的价值和作用。开发者应充分利用鼠标事件的优势,为用户提供更优质的交互体验和服务。
结语
在这篇文章中,我们全面解析了Qt鼠标事件,从基础知识到实际应用,希望对您的开发过程有所帮助。掌握了鼠标事件的处理和应用,可以让您的应用程序具有更好的用户体验和交互性,增强用户满意度。
从心理学的角度来看,用户体验的优化对于用户的认知、情感和行为都有着显著影响。应用程序与用户的互动程度、易用性以及愉悦感会大大影响用户对产品的喜好和忠诚度。因此,在设计开发过程中,充分考虑鼠标事件在用户体验优化上的作用,可以让您的应用程序更具吸引力。
最后,随着科技的不断发展,鼠标事件在未来的界面设计和人机交互中仍将发挥重要作用。我们期待在未来的研究和实践中,发现更多有趣、创新的应用,为用户带来更优秀的产品体验。
如果您觉得本文有帮助,请收藏、点赞并分享给您的朋友和同事,让更多的人受益。如有任何疑问或建议,请在评论区留言,我们会尽快回复您。感谢阅读!